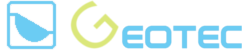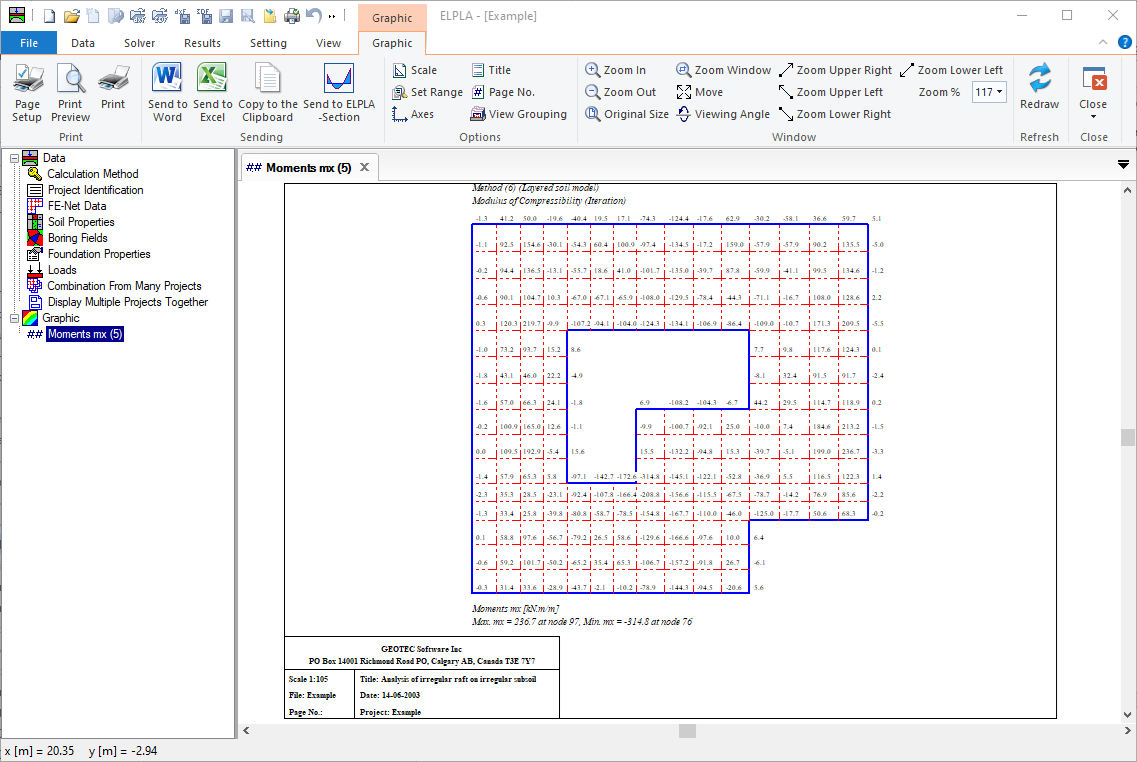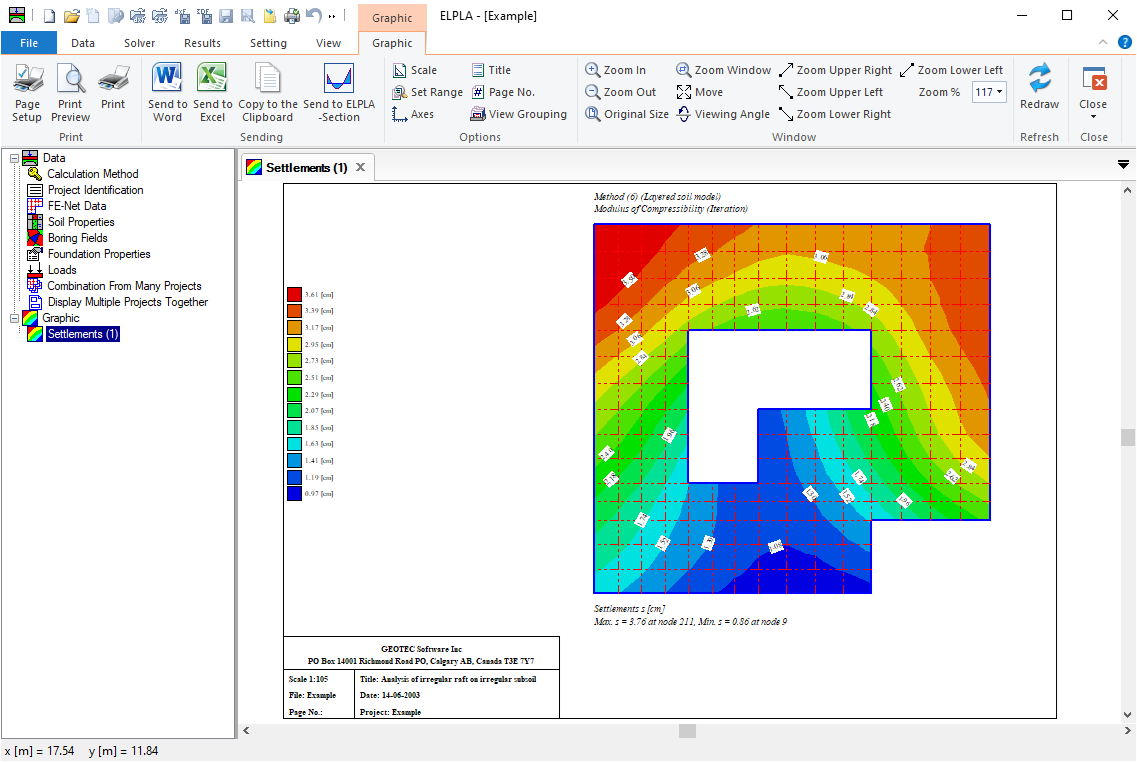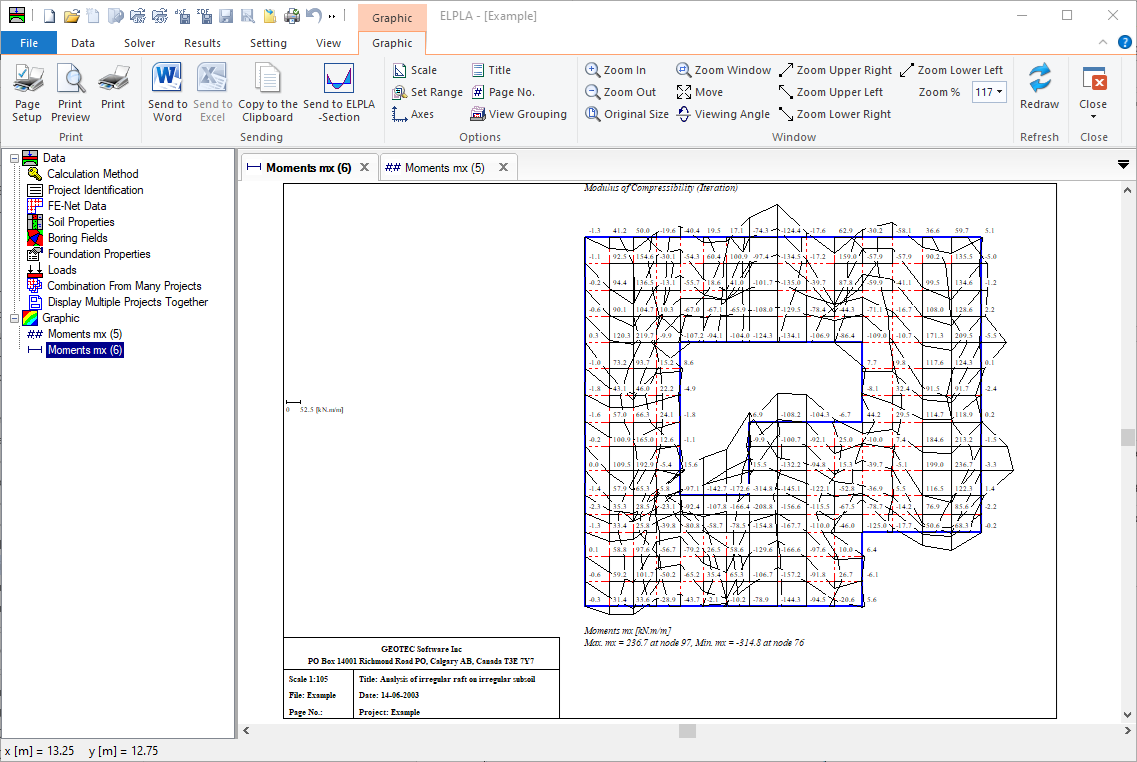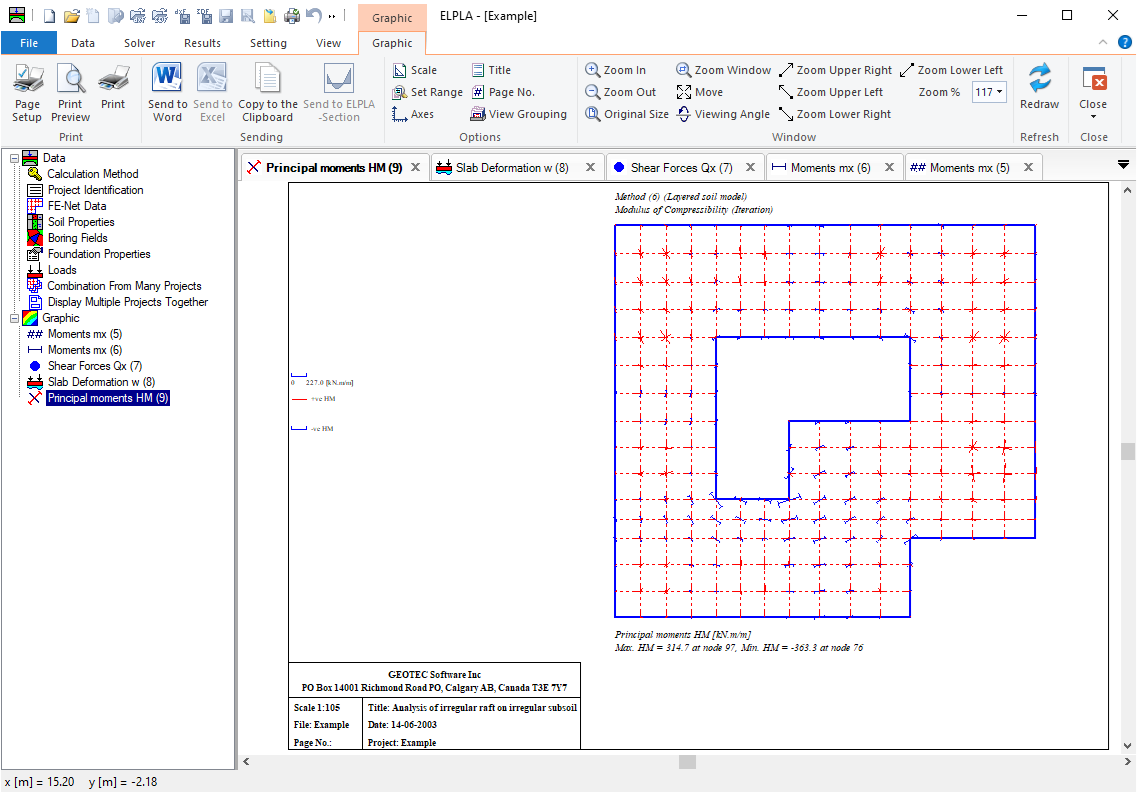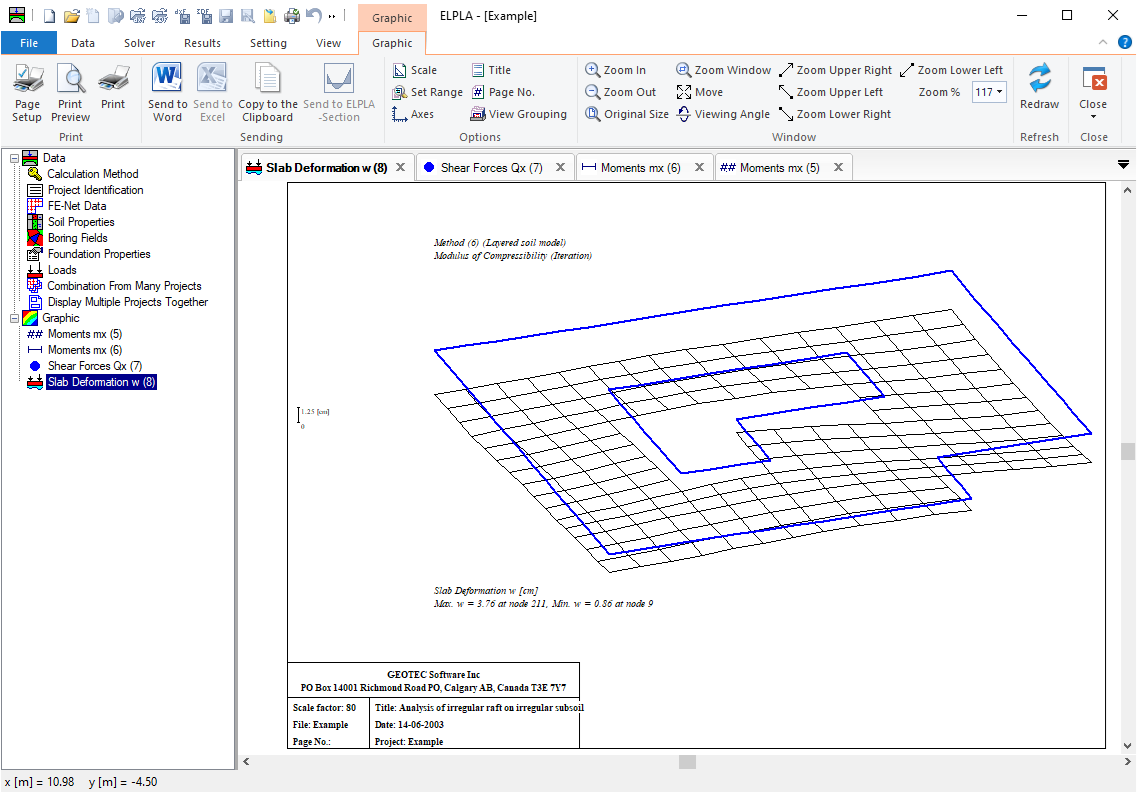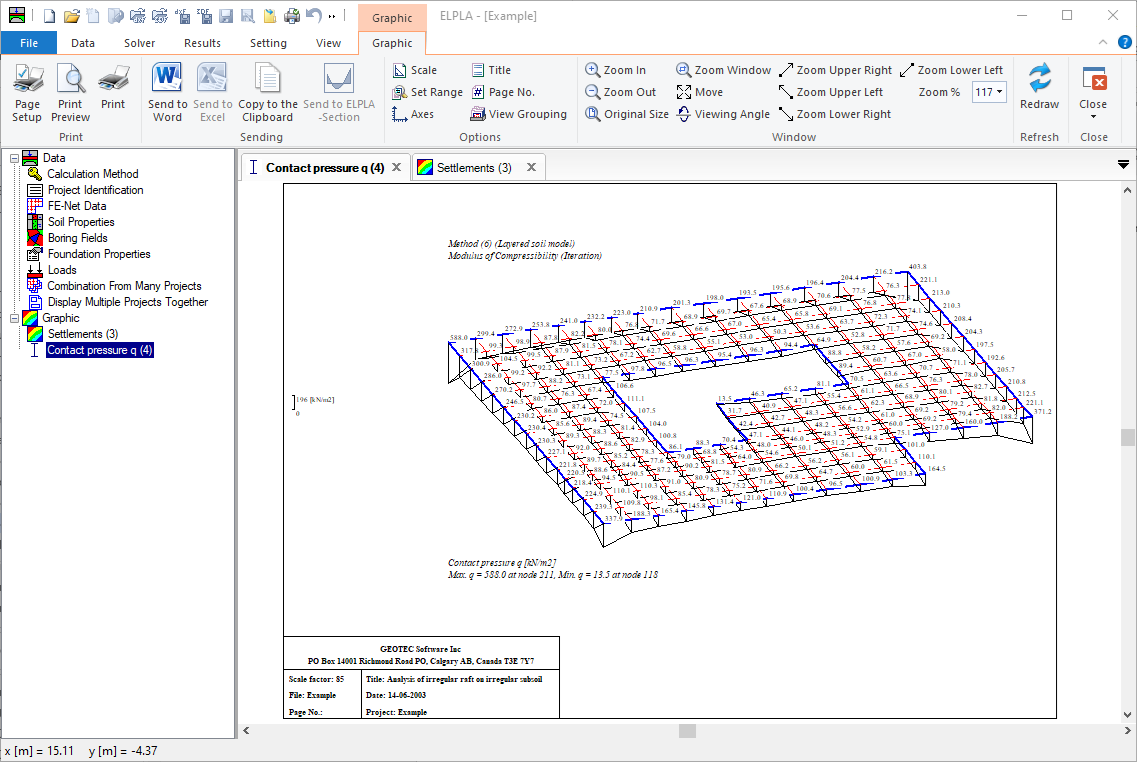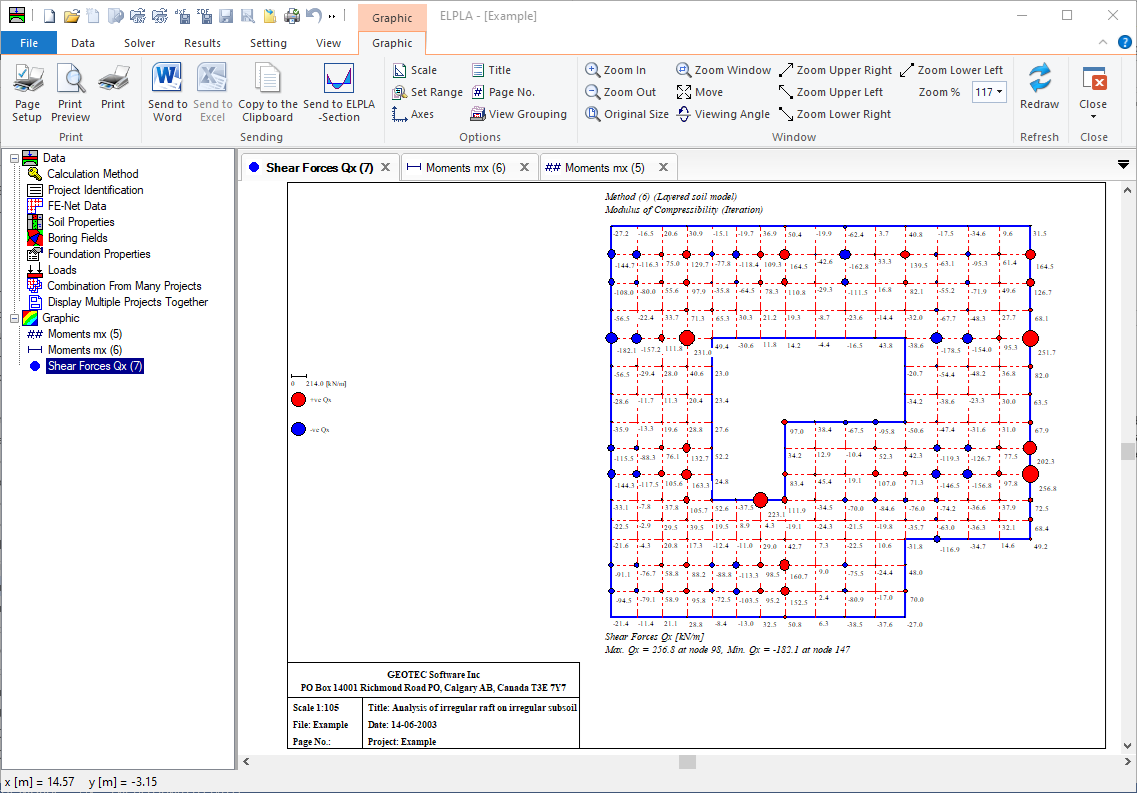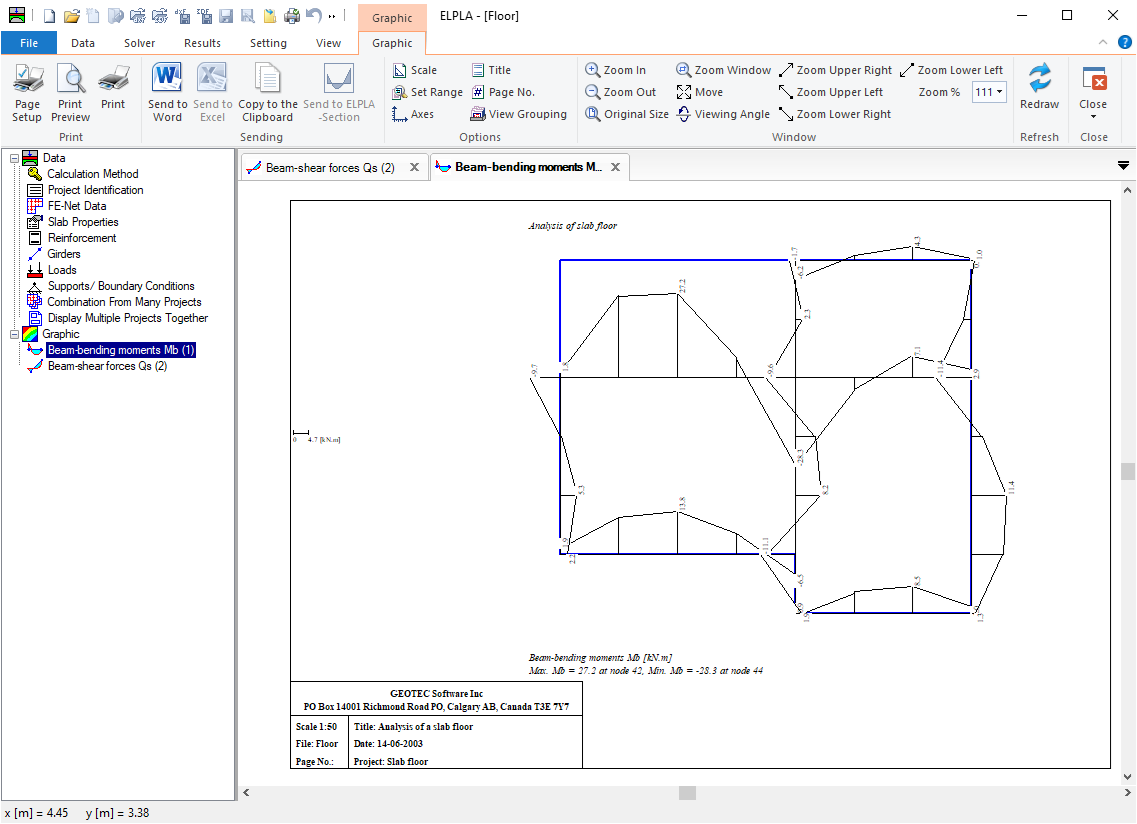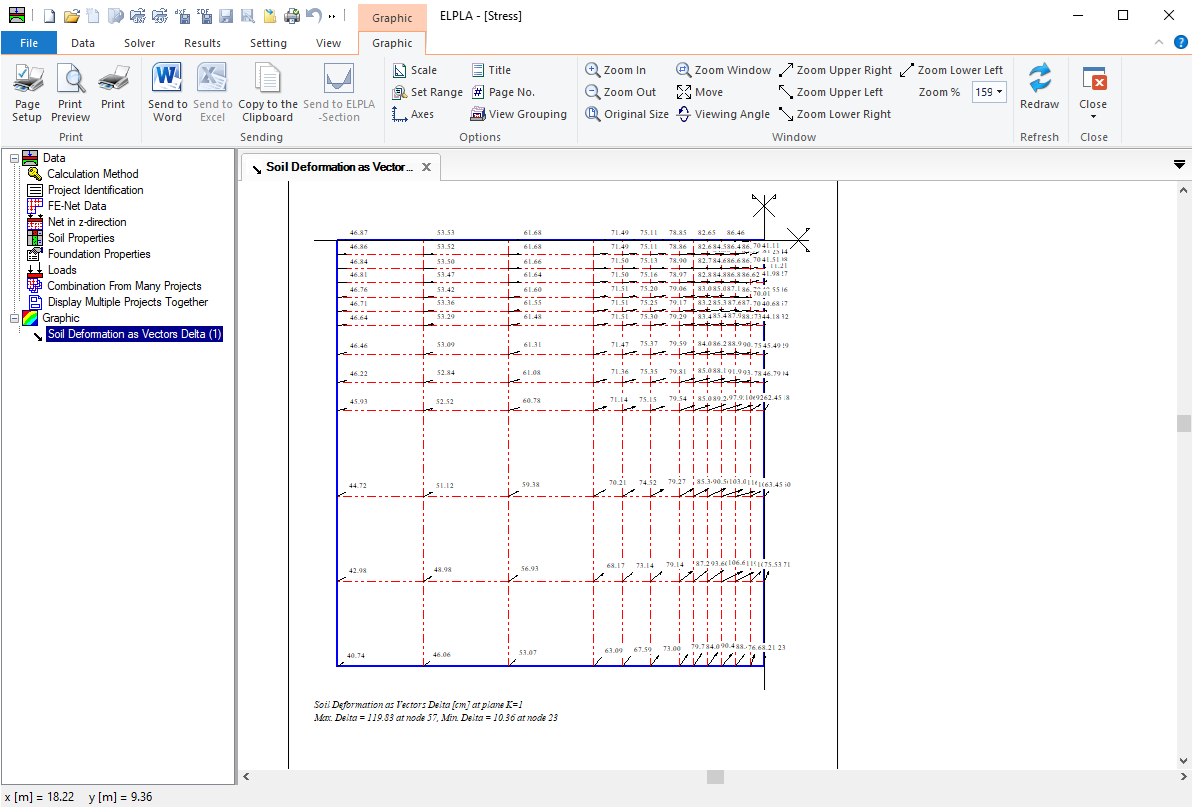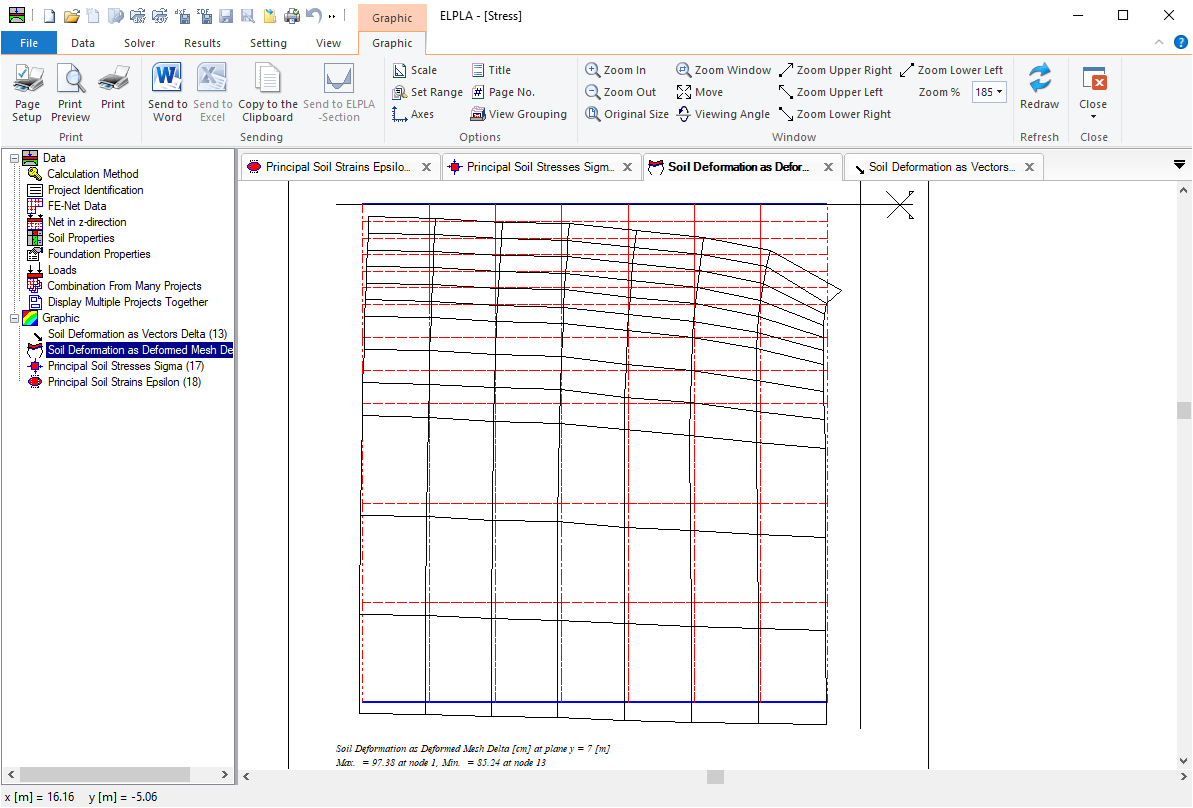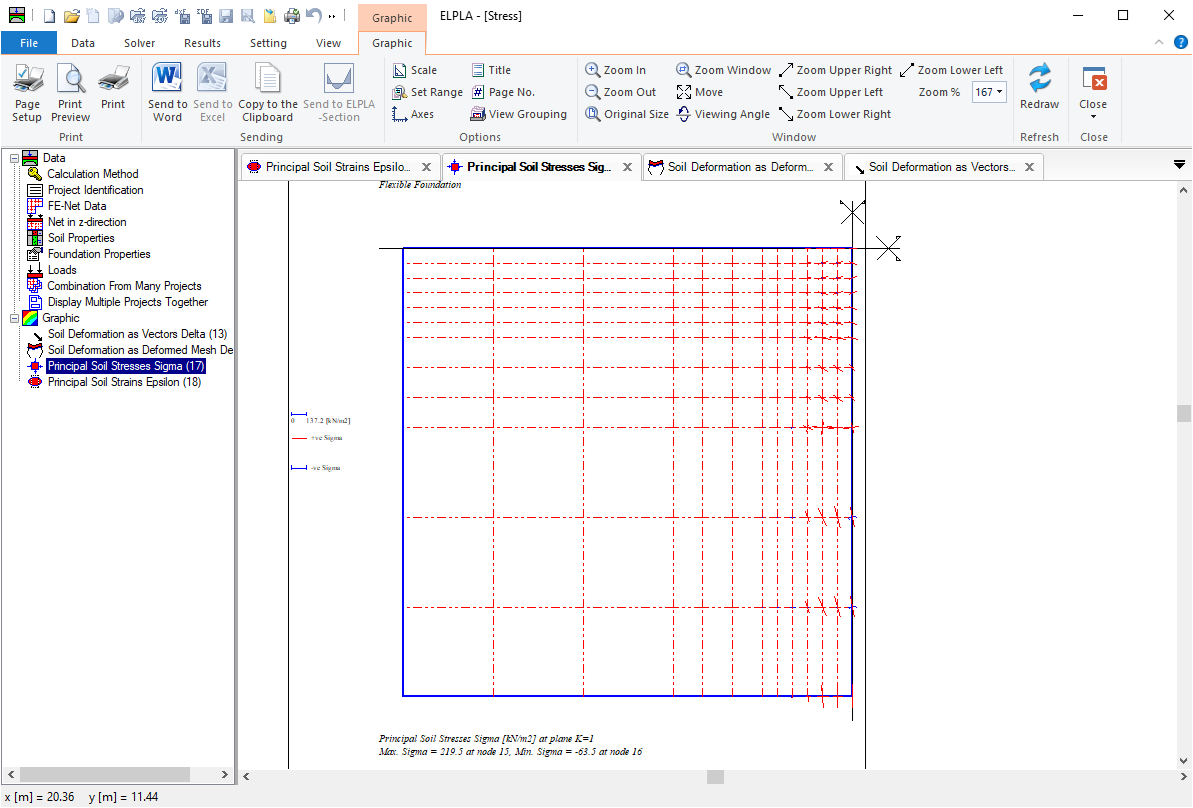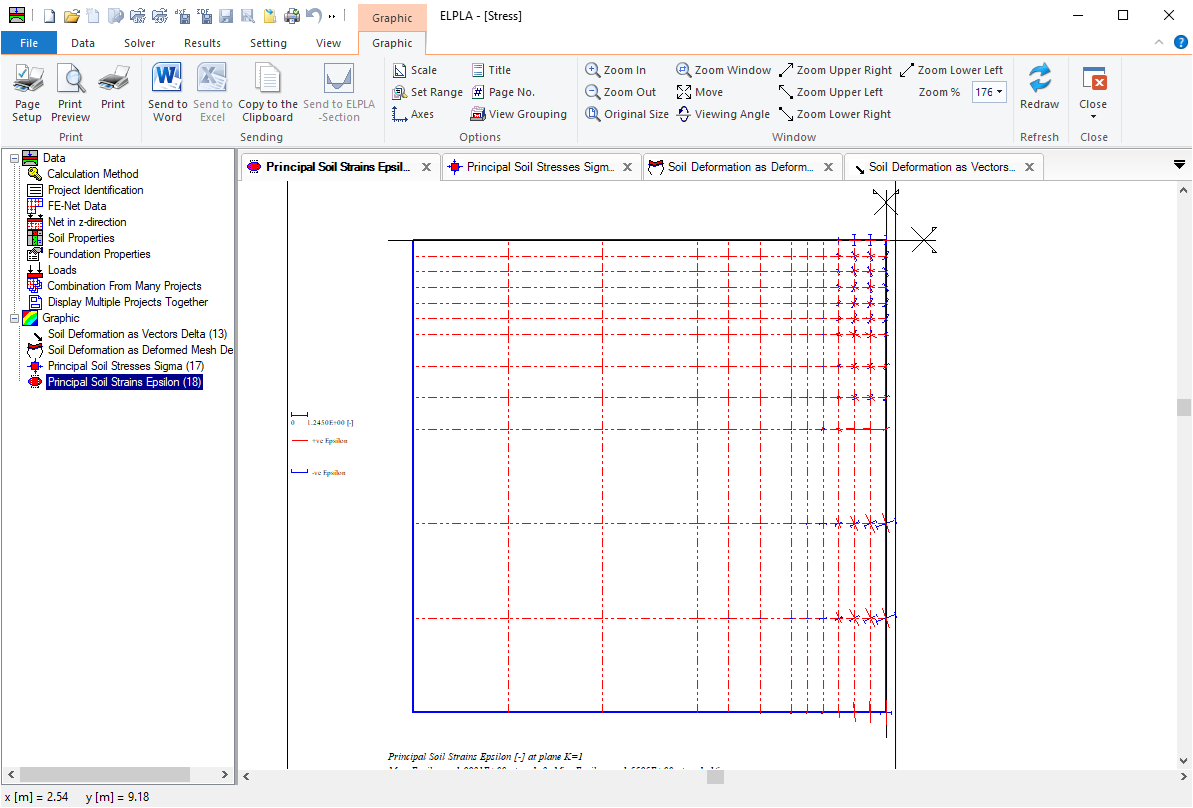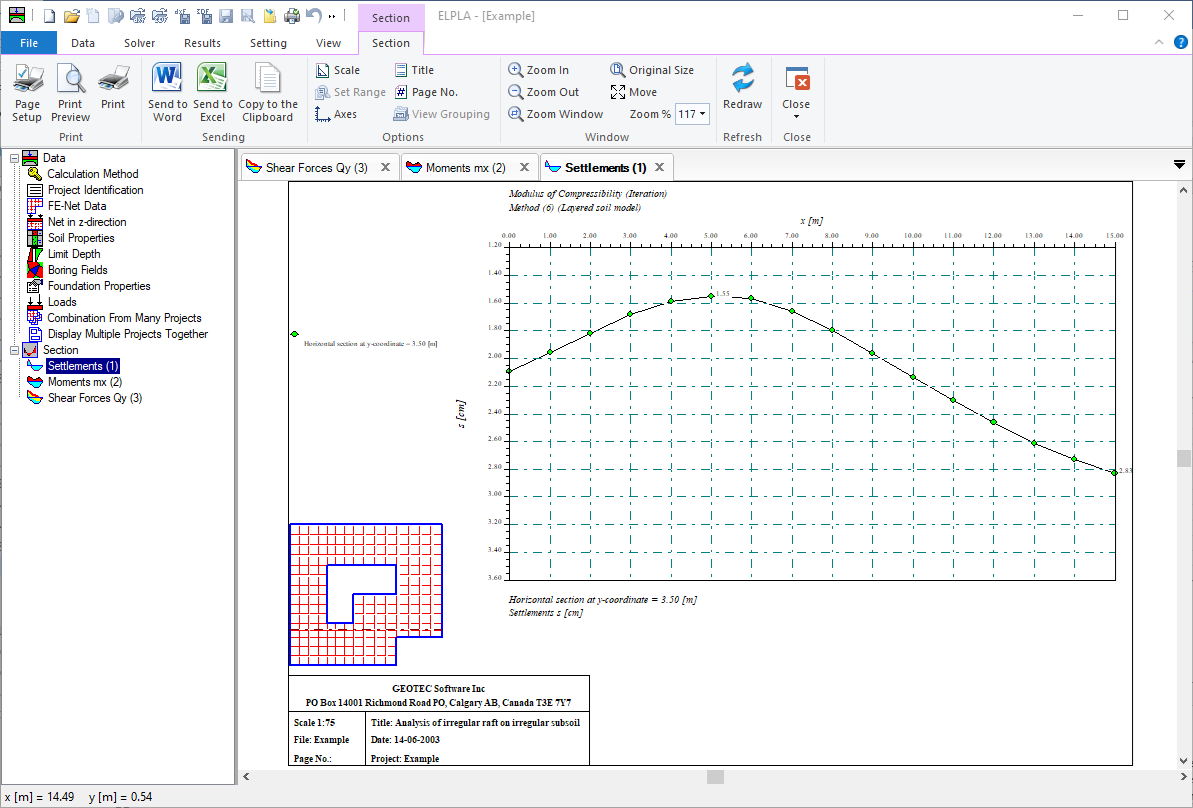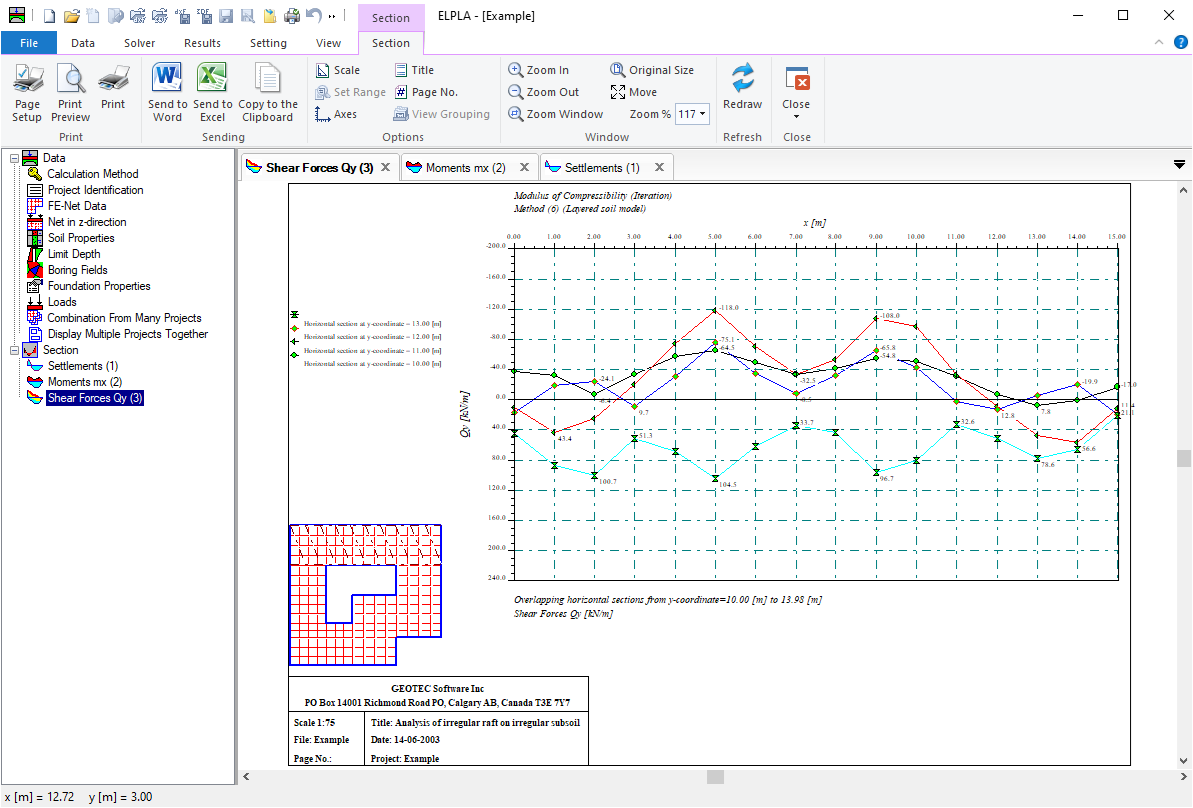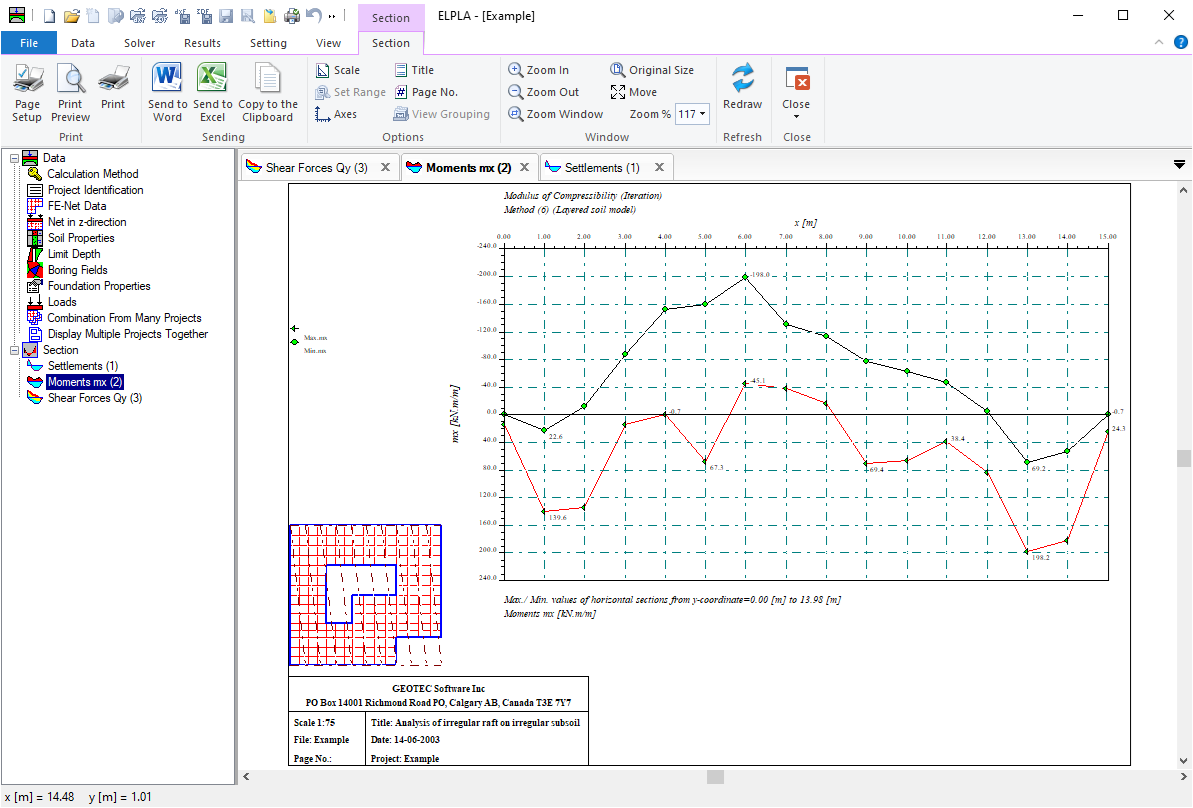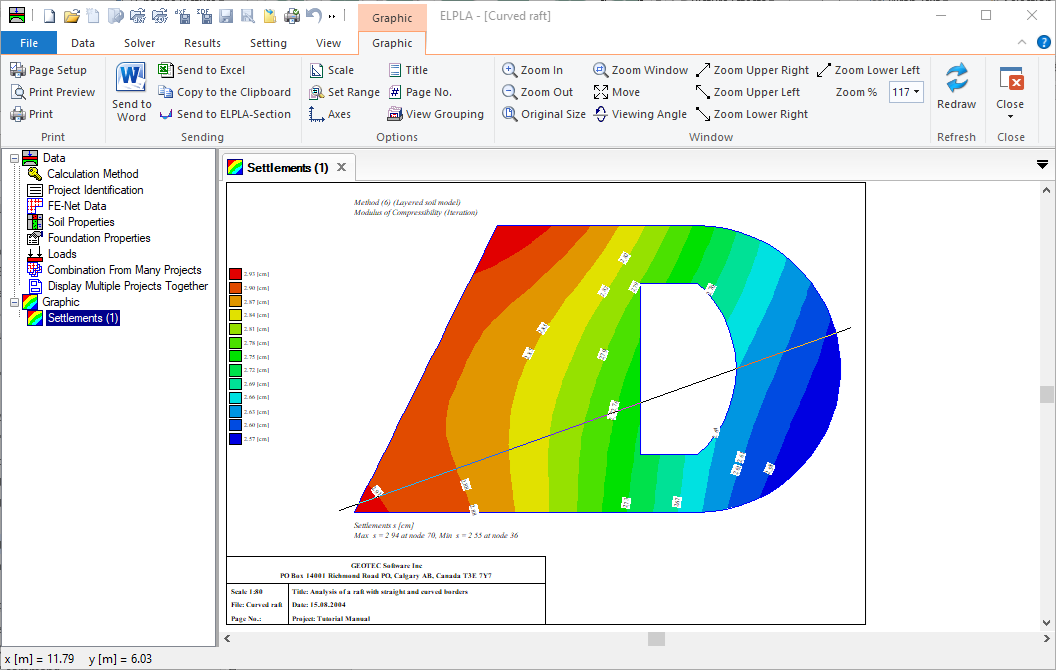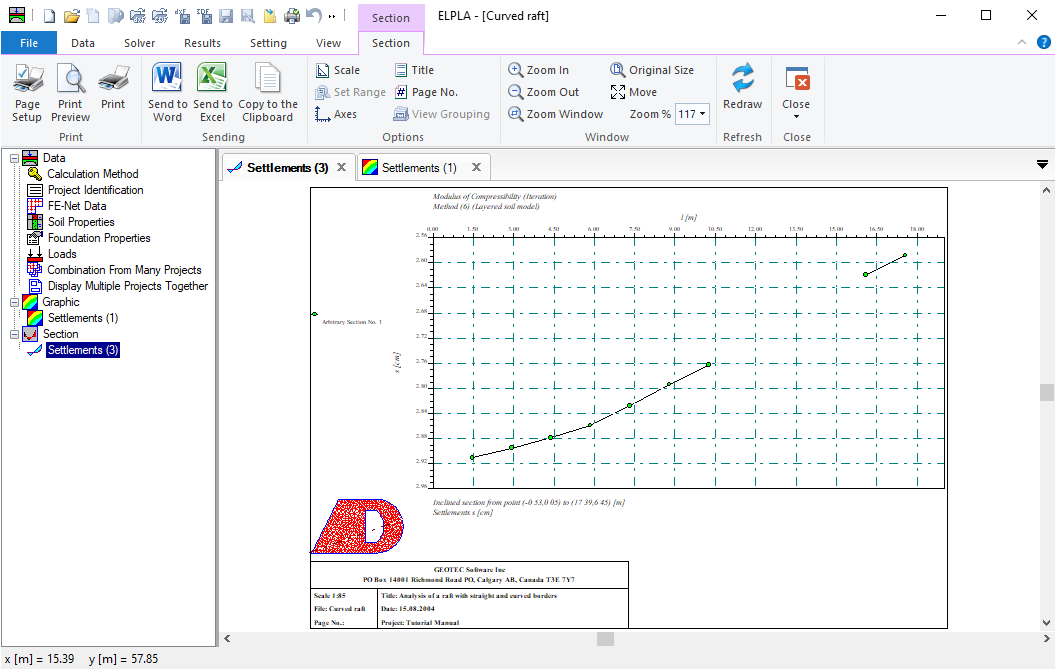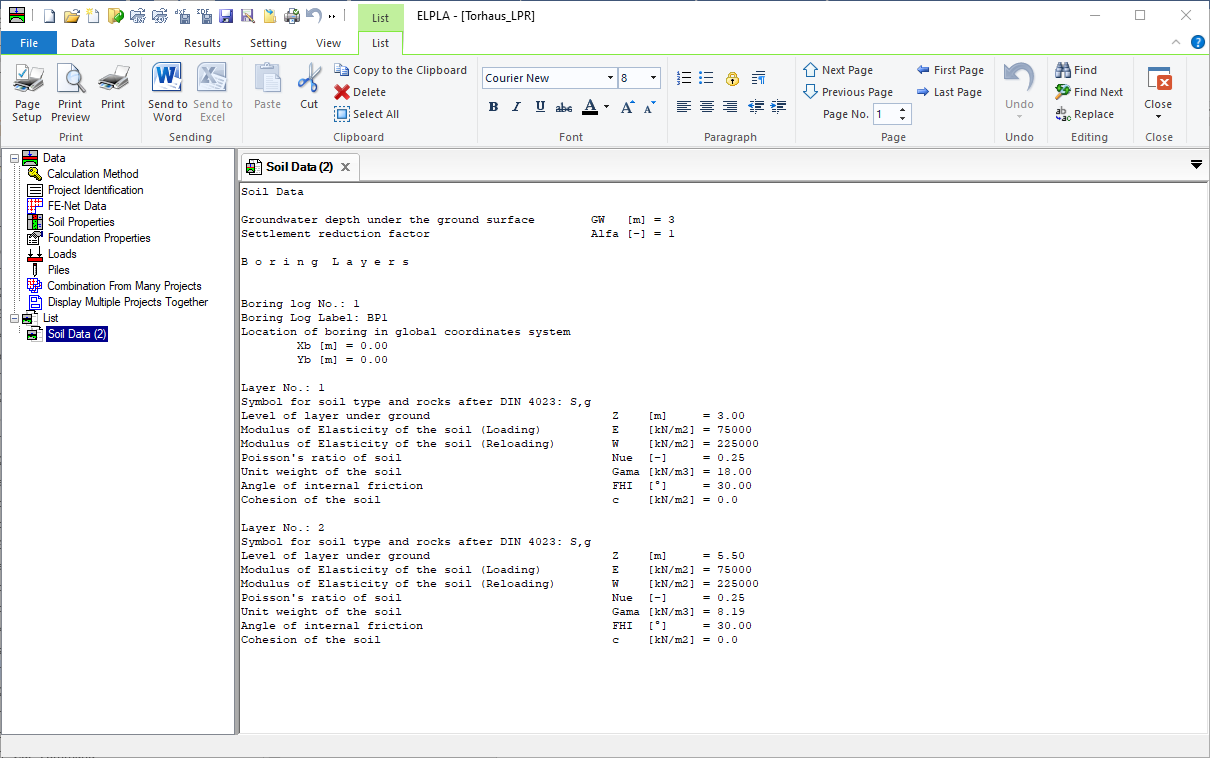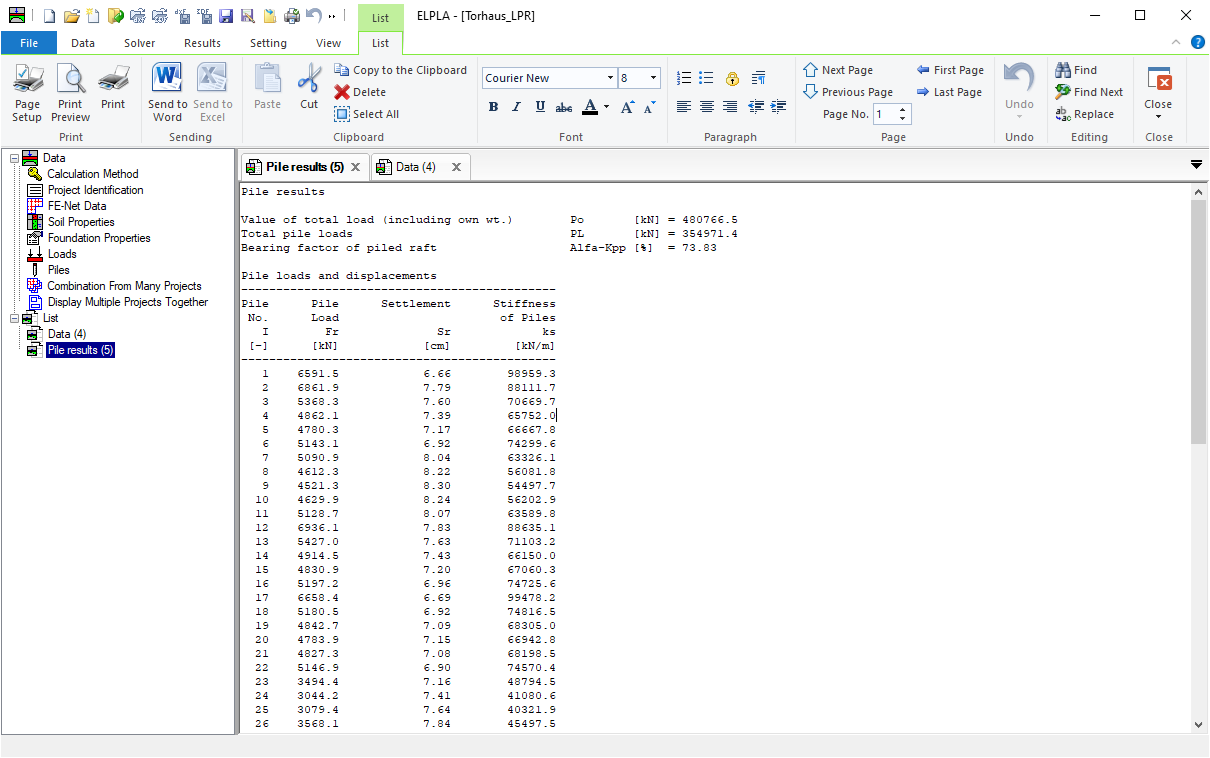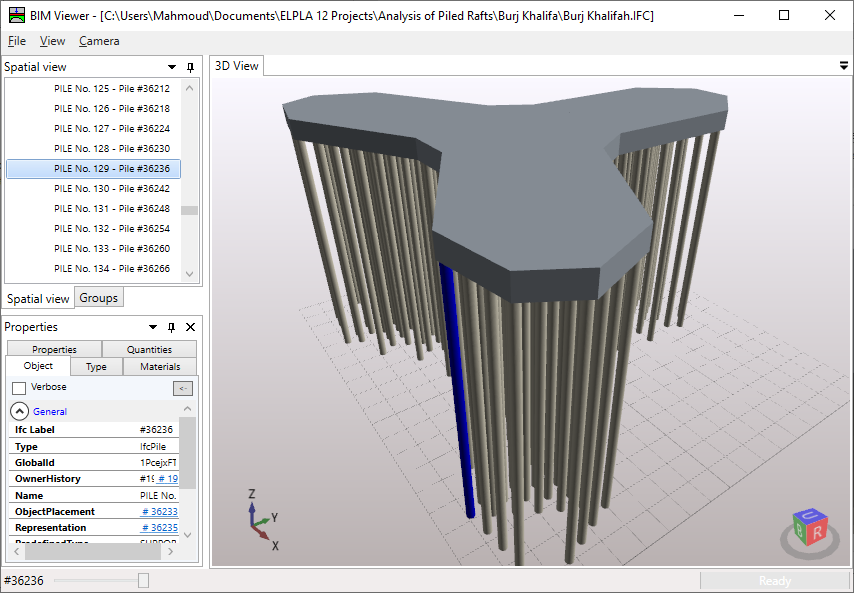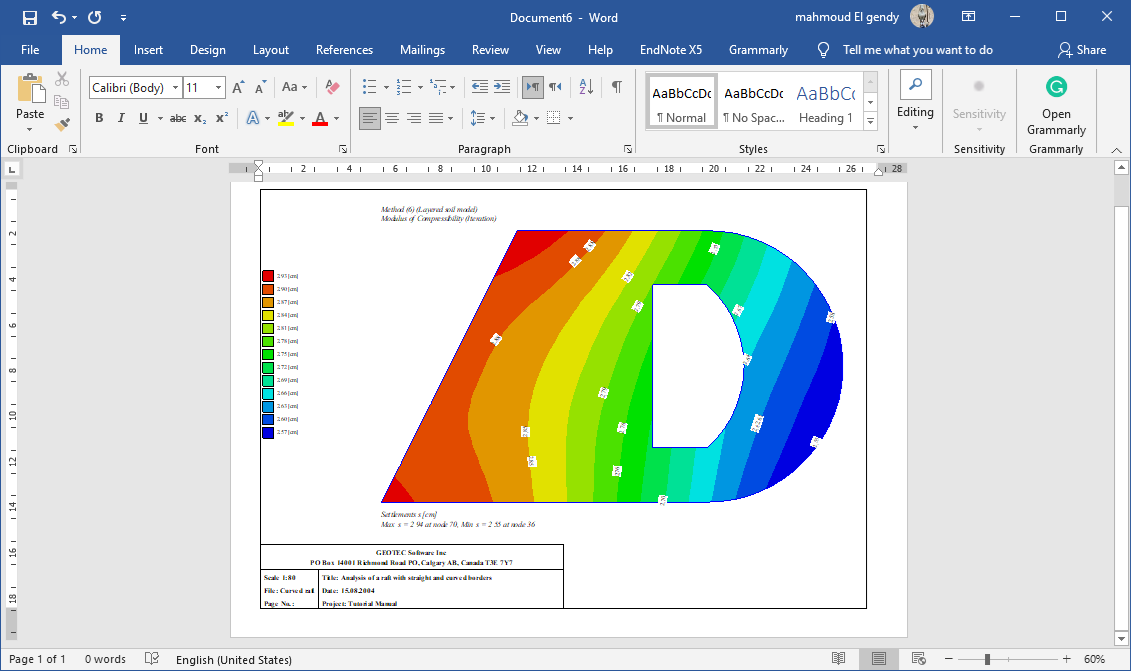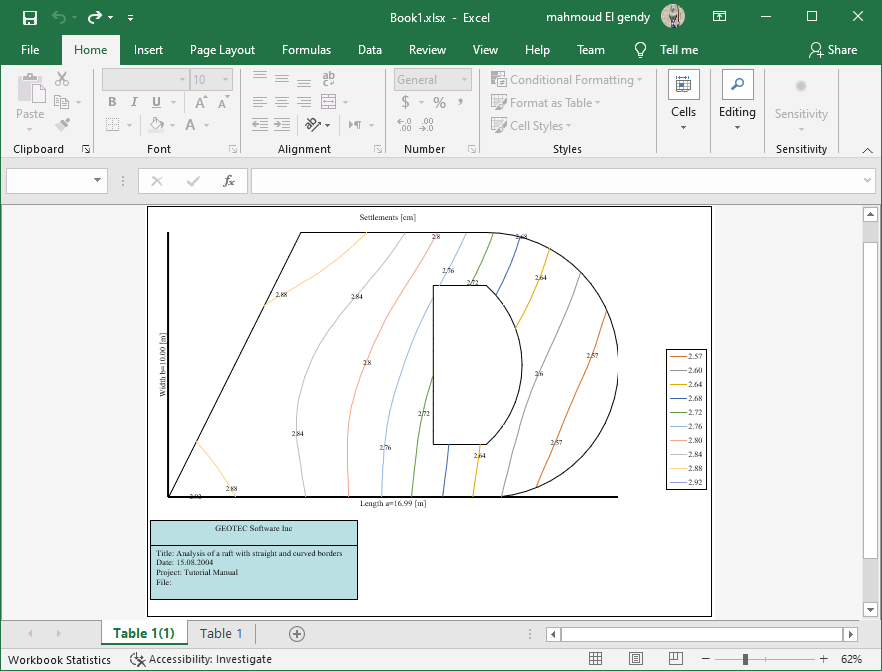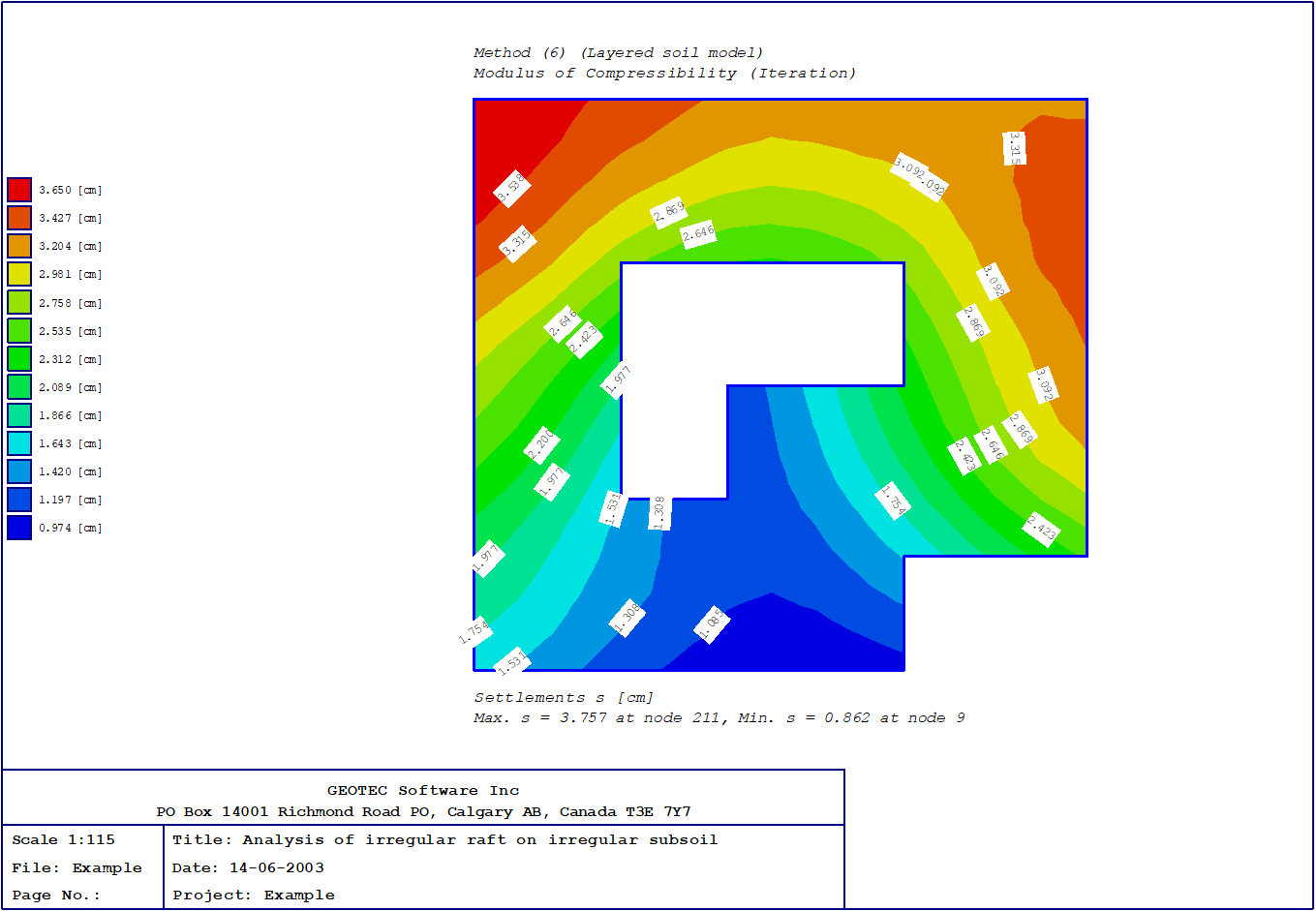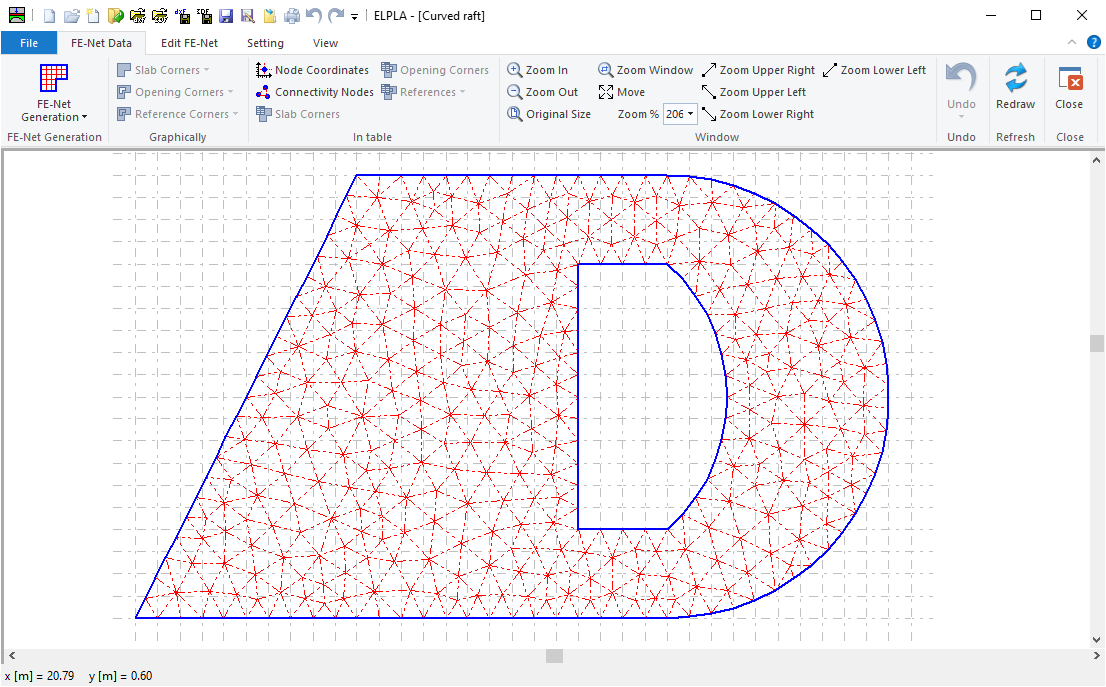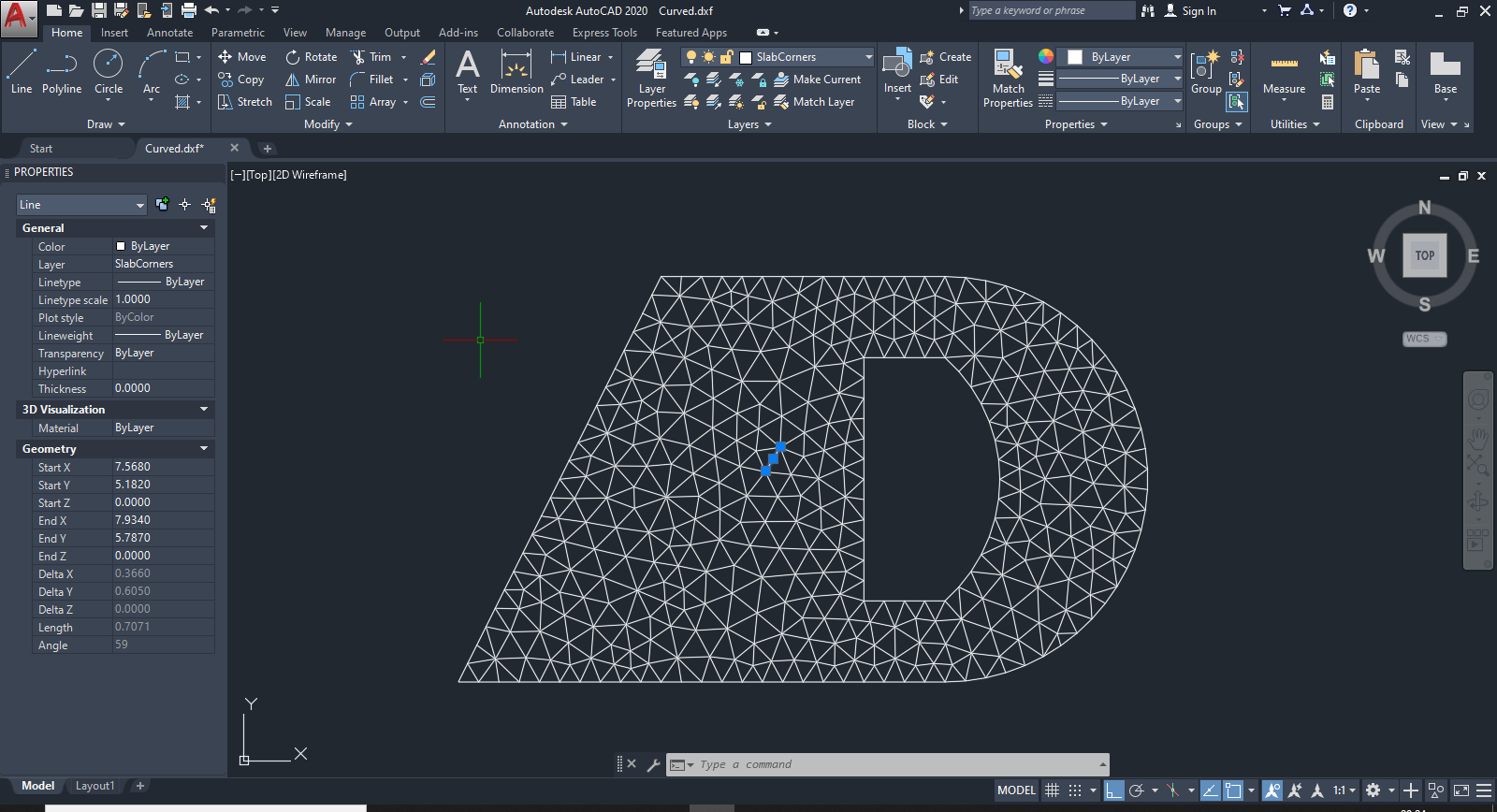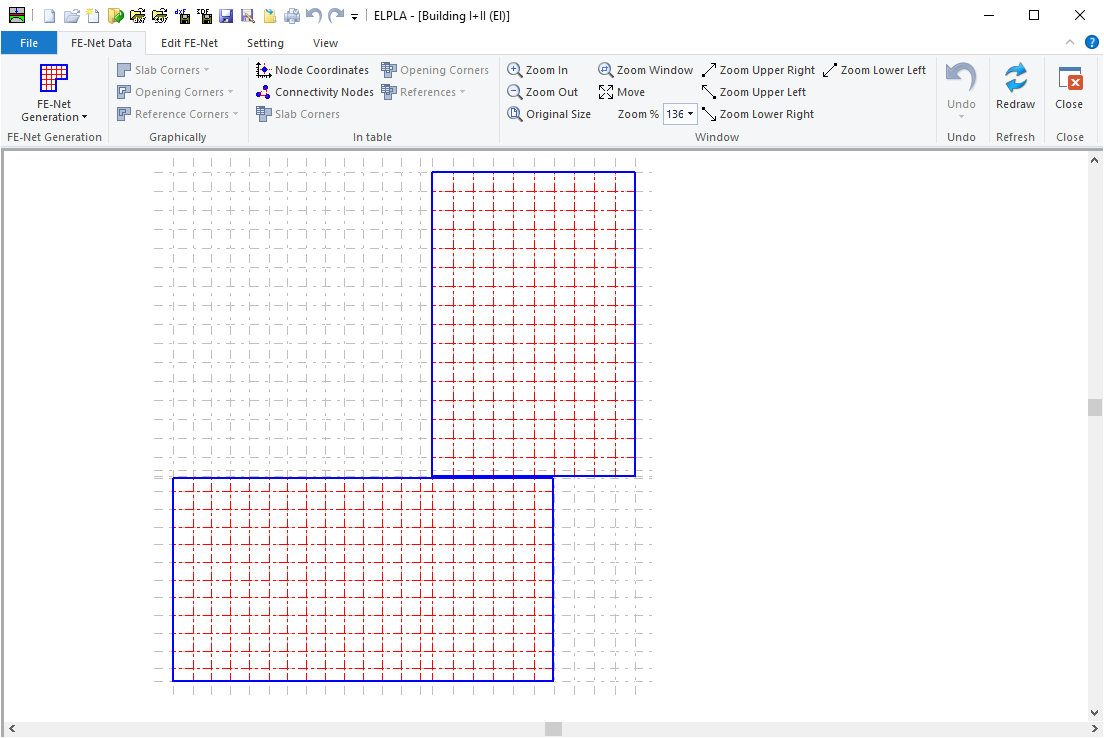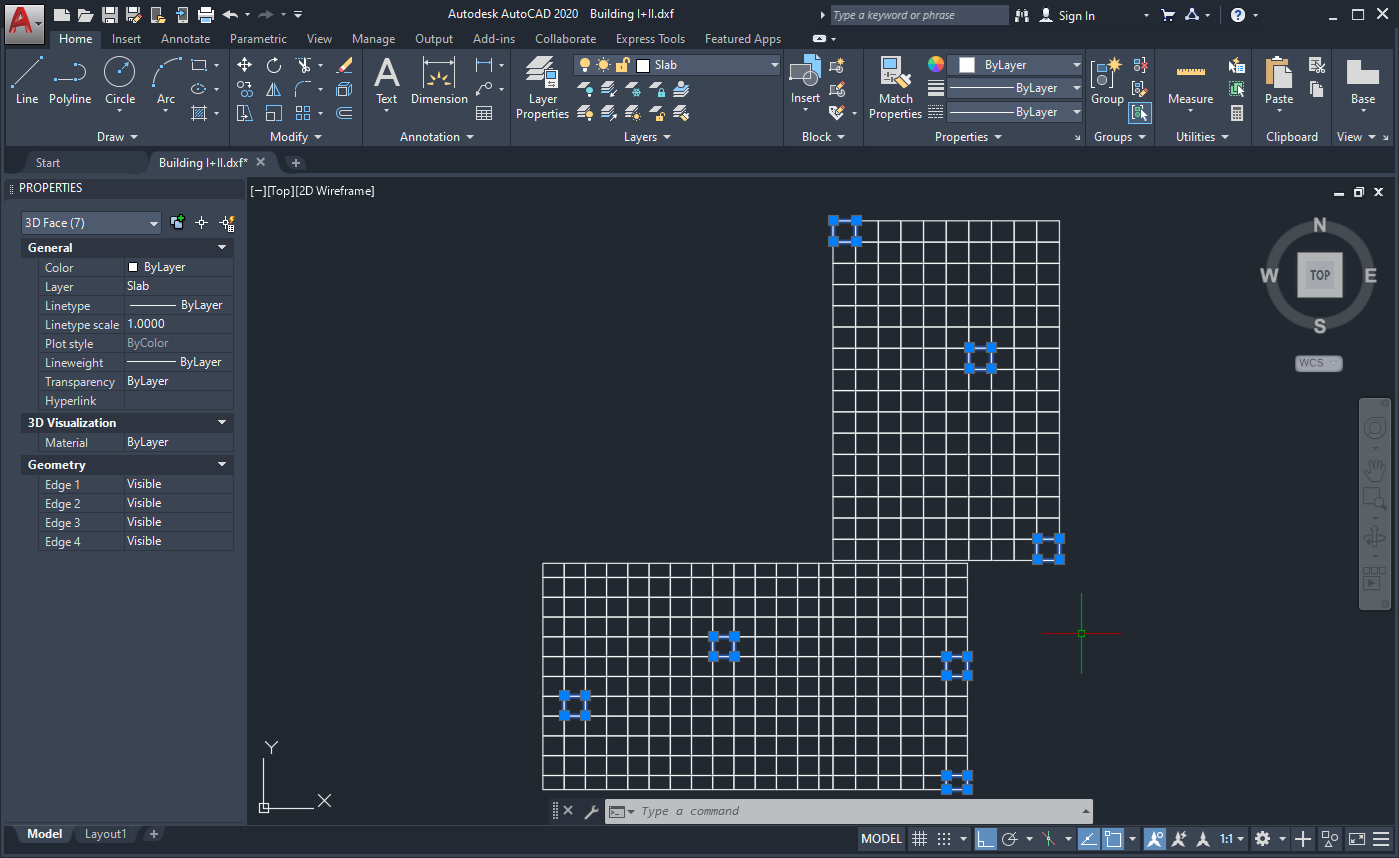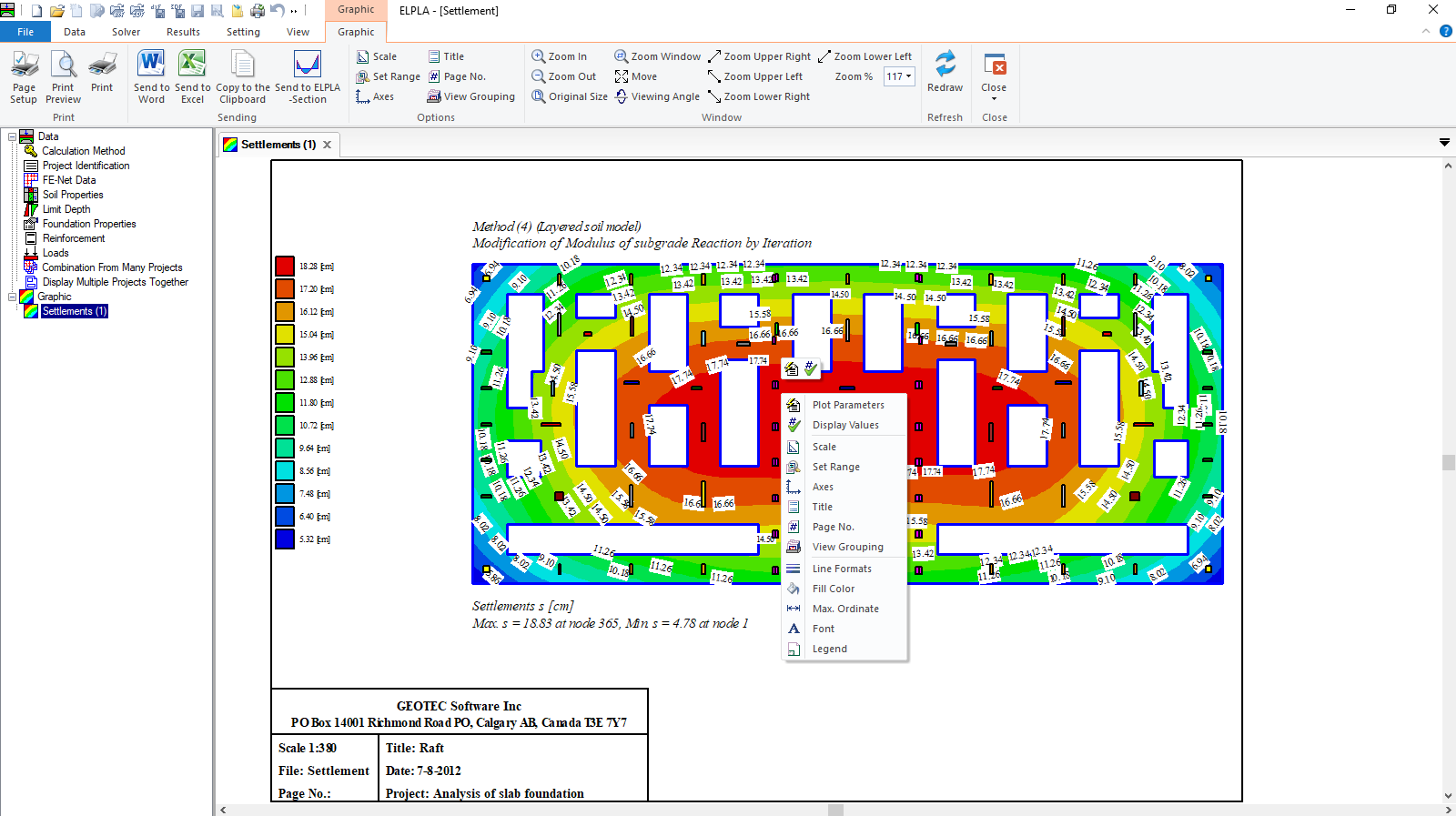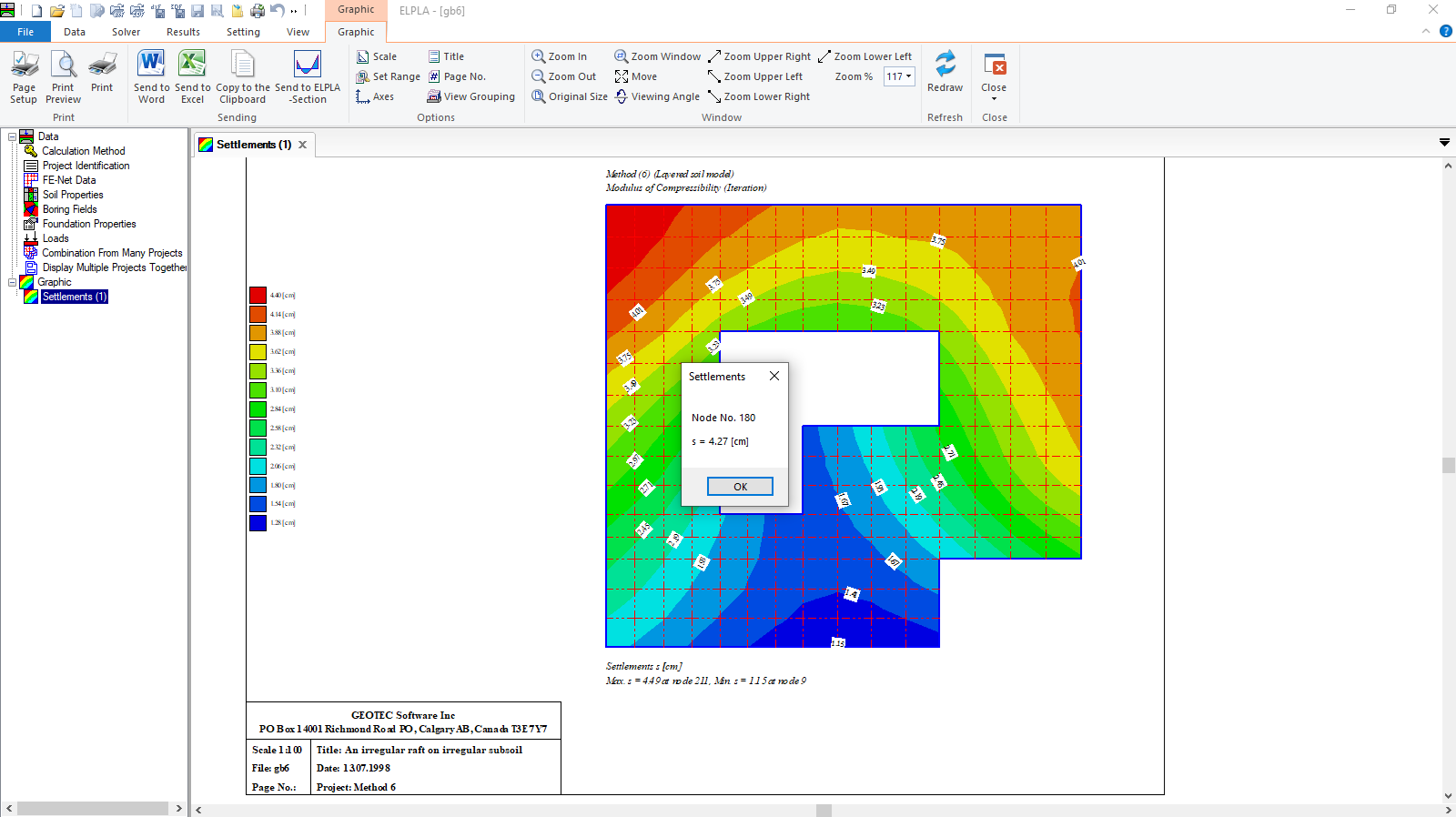Graphical drawing of data and results
You can display, plot, and print data and results graphically using the "Graphic" tab. It is possible to draw raft geometry, boring locations, soil profiles, loading, boundary conditions, settlement, deformation, contact pressure, moment, shear, modulus of subgrade reaction, and reinforcement (Figure 65 to Figure 72).
The graphical drawing, if desired, can be saved in WMF-Files format. Which can be exported into other Windows applications to prepare reports, slide presentations, or add further information to the drawing.
Drawing sections
Furthermore, you can display, plot, and print results at specified sections graphically using the "Section" tab. It is possible to draw settlements, contact pressures, deformation, internal forces, modulus of subgrade reaction, and reinforcement (Figure 77 to Figure 81). It is also possible to determine extreme values of the results from many load cases. The results can be presented graphically as follows:
- Section in x-/y-direction
- Max./ Min. values in the x-/y-direction
- Overlapping in x-/y-direction
- Arbitrary section
Also drawing sections, if desired, can be saved as WMF-Format files, in which they can be exported to other Windows applications to prepare reports, slide presentations or add further information.
Tabulation of data and results
You can list data and results using the "List" tab. Listing the data and results can be displayed first on the screen and then can be sent to the printer (Figure 82 to Figure 83). The results and data can be listed as follows:
- Display tables of data/results
- Print tables of data/results
- List tables of data/results through Text-Editor
The listed results and data, if desired, can be saved as ASCII-format Files. Which can be exported to other Windows applications to prepare reports or add further information.
Display Multiple Projects
ELPLA allows the user to display data or results of multiple projects together in a single view. For example, the following figure presents four different projects solved by different methods in the same view.
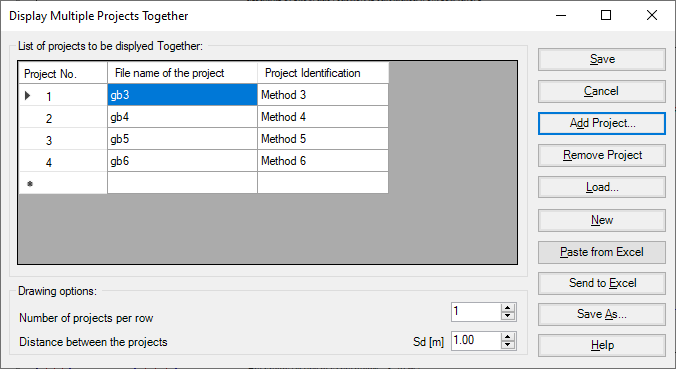
Figure 84 "Display Multiple Projects Together" input Dialog box
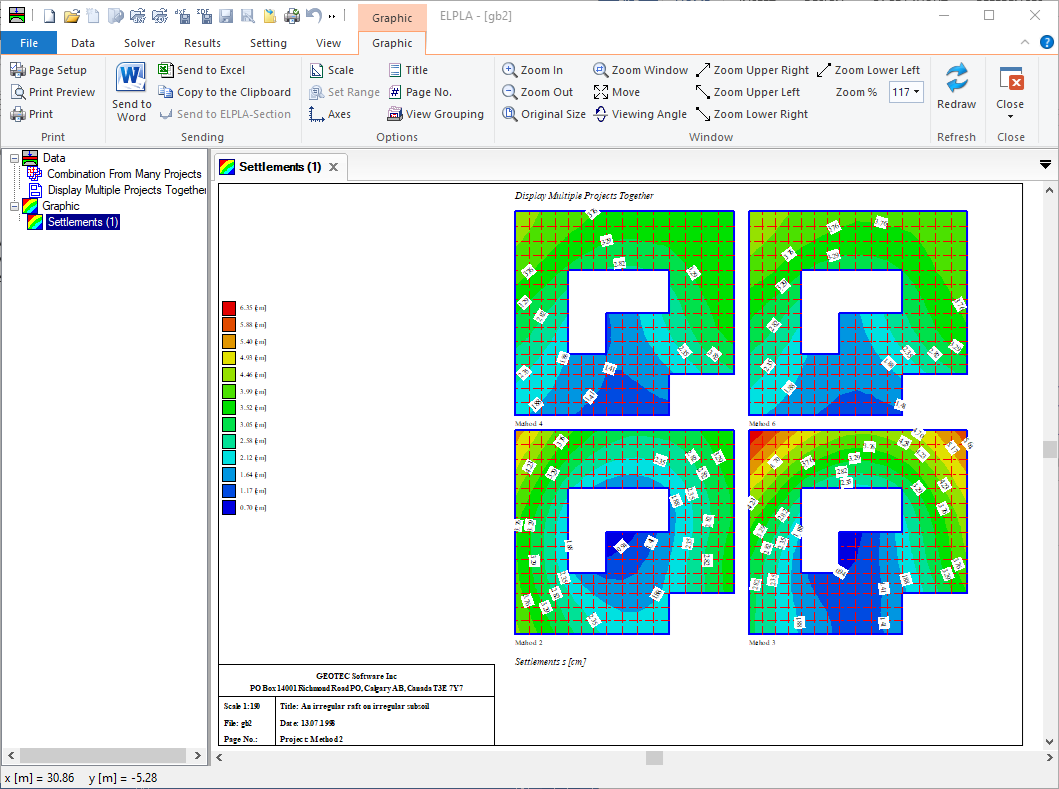
Figure 85 Combination of many projects
Combination of Results of Many Projects
The option combination from many projects allows the user to display diagrams from different loading cases, soil models, calculation methods, slab properties, boundary conditions, and special cases at a specified section or area in one chart.
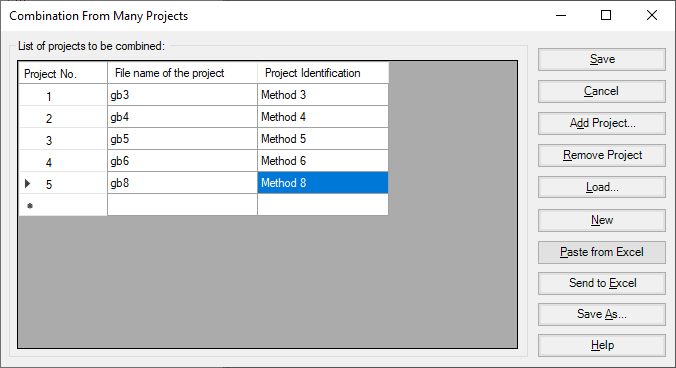
Figure 86 "Combination of many projects" input Dialog box
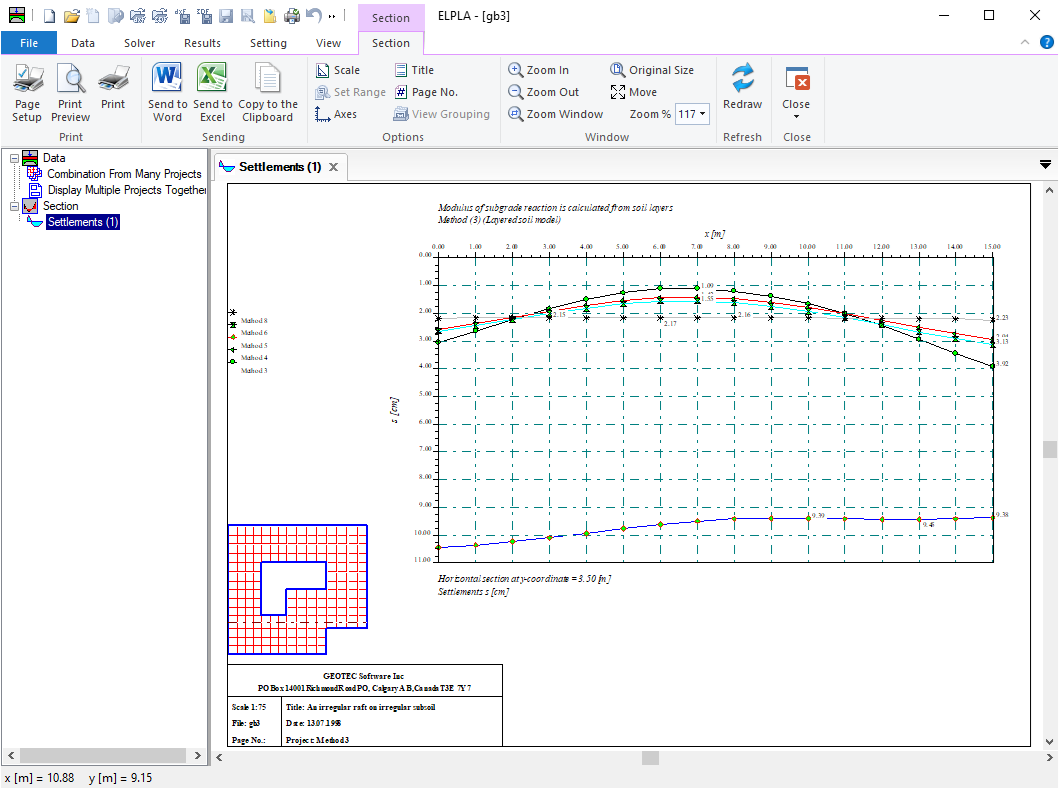
Figure 87 Combination of many projects
Exporting data and results
-
Object Viewer option allows the user to read and view Building Information (BIM) Models of the project in the IFC format, Figure 88.It is easy to export data and results to MS Word as text, tables, or drawings, Figure 89.
- It is easy to export data and results to MS Excel as tables or diagrams, Figure 90.
- By "Copy to the clipboard" command, the current drawing can be copied in Metafile-Format to Clipboard. Then it can be inserted directly into other Windows programs such as Word and AutoCAD, Figure 91.
- The user can create a DXF-File from the finite element mesh or any graphic in the FE-Net mode (Figure 92). FE-Net in DXF format (AutoCAD Drawing Exchange File), can be created by the "Make DXF-File" command from the "File" menu of the FE-Net, Figure 93.
- The User can create a 3DFACE-File from the finite element mesh of rectangular elements, Figure 94. This option enables the user to further work in the finite element mesh for enhancing it, modifying it, or adding elements. FE-Net in 3DFACE format (AutoCAD Drawing Exchange File), can be created by the "Make 3DFACE-File" command from the "File" menu of the FE-Net, Figure 95.
Tips and Tricks
- By clicking the right mouse button on the screen for one of the data or result tabs, the user can also obtain the Popup-Options-Menu, Figure 96.
- In FE-Net Tab, you can click on a node and hold the mouse to move the node to a new location.
- In Graphic Tab, you can click and hold the mouse to move the drawing to a new location.
- By double-clicking on legend, firm header, title, or project identification, the corresponding dialog box appears.
- By double-clicking on the scale in the identification box, the "Scale"-Dialog box appears.
- By double-clicking on the file name in the identification box, the "Open"- Dialog box appears.
- By double-clicking on page No. in the identification box, "Page No."- Dialog box appears.
- By double-clicking on a specified node on the FE-Net the corresponding node information appears in Figure 97.