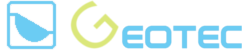تحسينات إلبلآ 12
النماذج العددية
1 - تحليل الخزانات الأسطوانية
يمكن تحليل خزان أسطواني مع الأساس مرتكزا على تربة طبقية كوحدة واحدة، مع مراعاة التفاعل التبادلي بين المنشأ والتربة. الطرق التسع الرئيسية لتحليل بلاطة الأساس في إلبلآ أخذت أيضا في الاعتبار لتحليل الخزانات الأسطوانية ذات بلاطات أساسات.
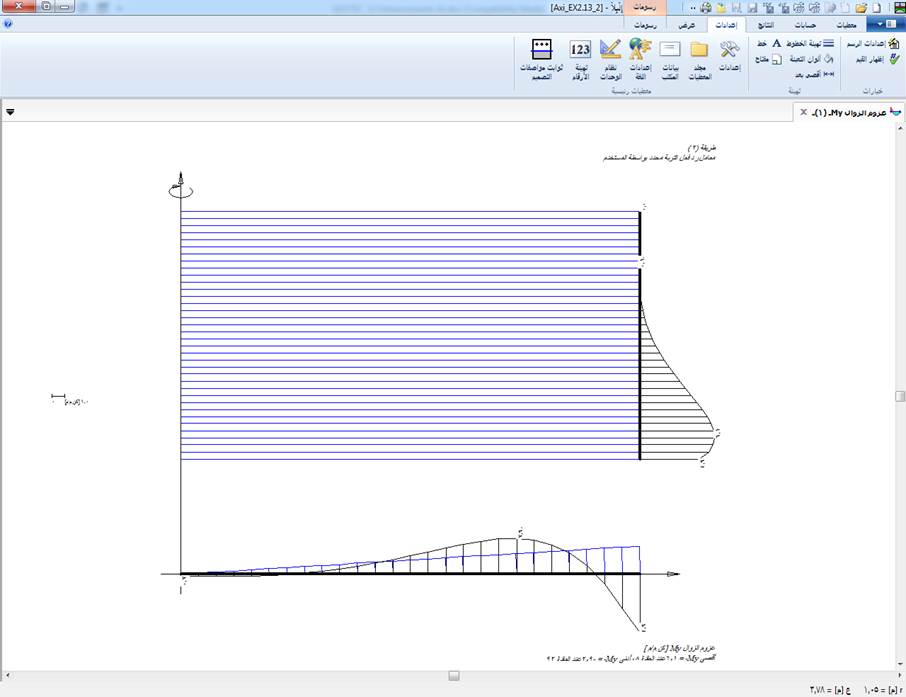
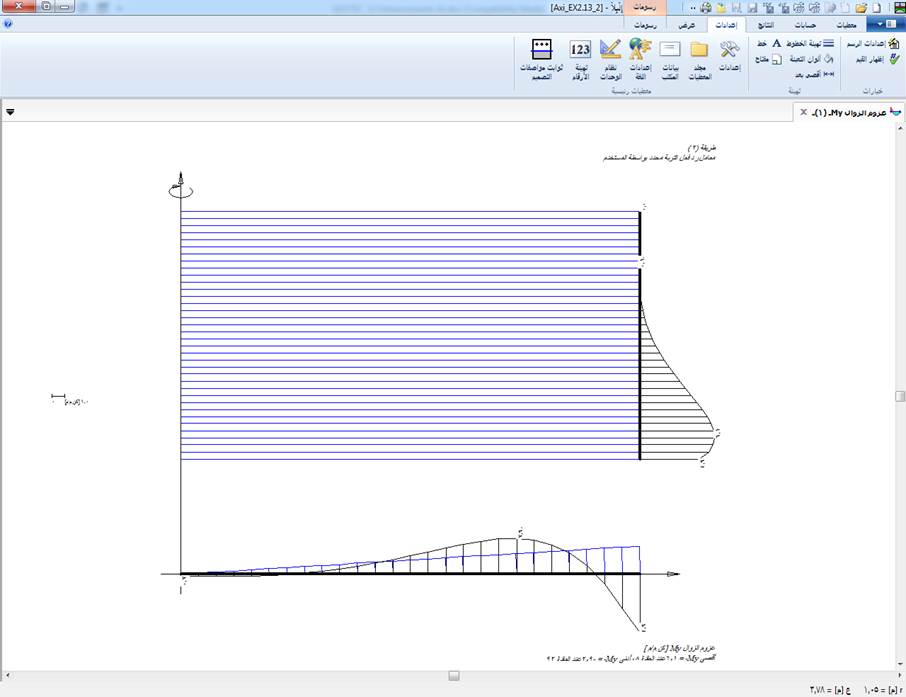
2 - تحليل المنشآت المتناظرة محوريا
يمكن تحليل المنشآت المتناظرة محوريا مع أو بدون القاعدة باستخدام عناصر محددة حلقية.
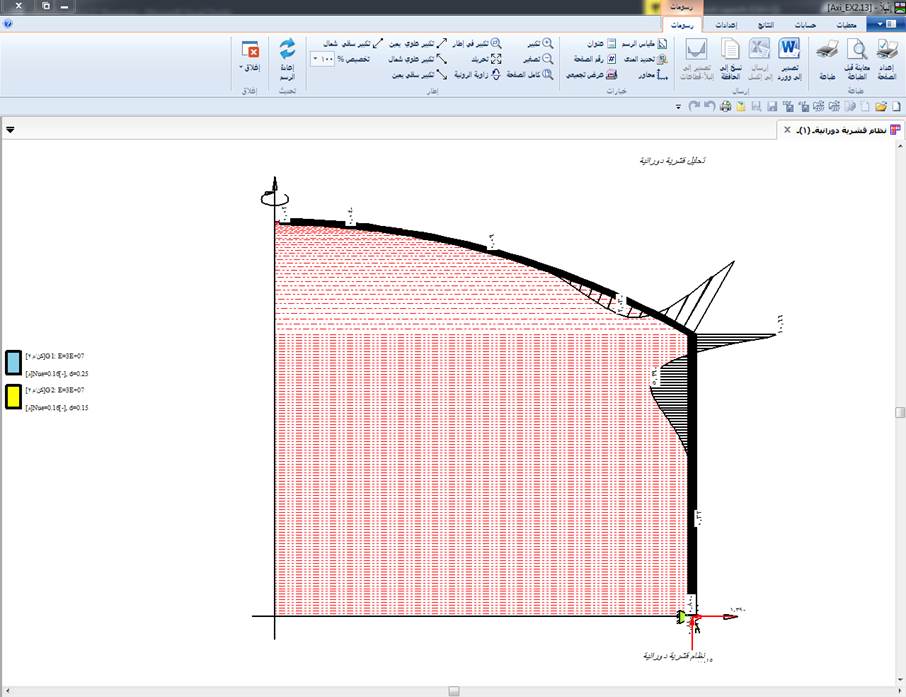
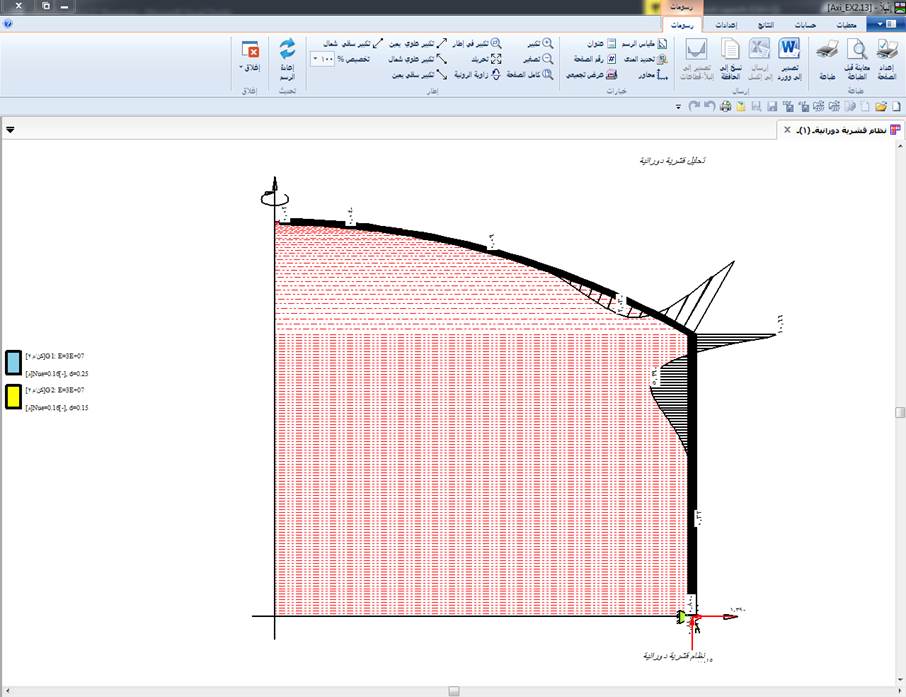
3 - تحليل إجهادات متناظرة محوريا
يمكن تحليل الإجهادات المتناظرة المحورية باستخدام عناصر محددة حلقية.
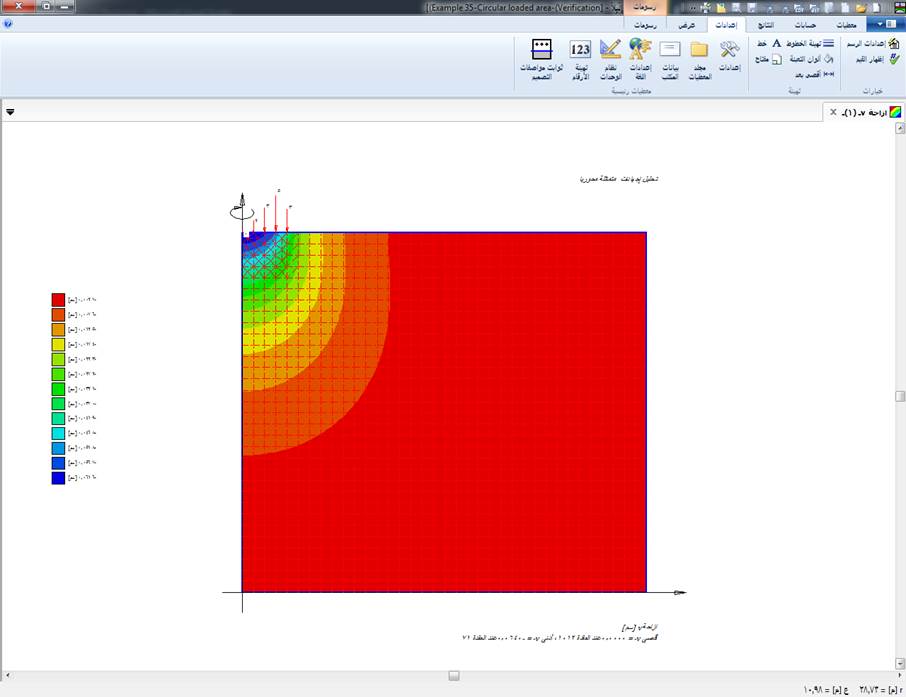
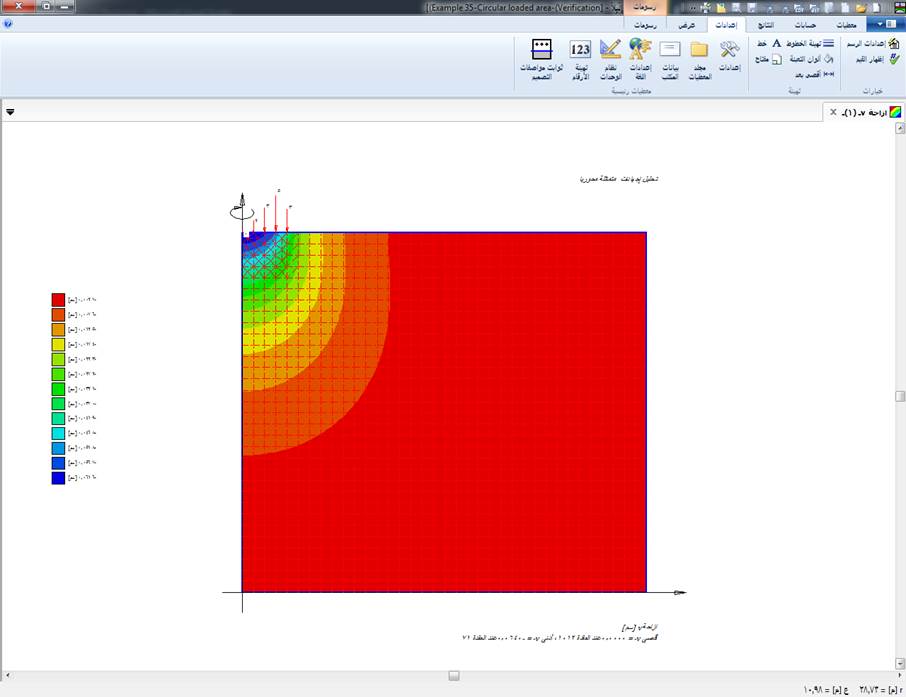
4 - نظام بلاطات أو بلاطات مخوزقة في شبكة واحدة
يمكن إنشاء نظام بلاطات أو بلاطات مخوزقة في شبكة واحدة لتمكين تحليل نظام الأساسات وحل المعادلات بدون تكرار.
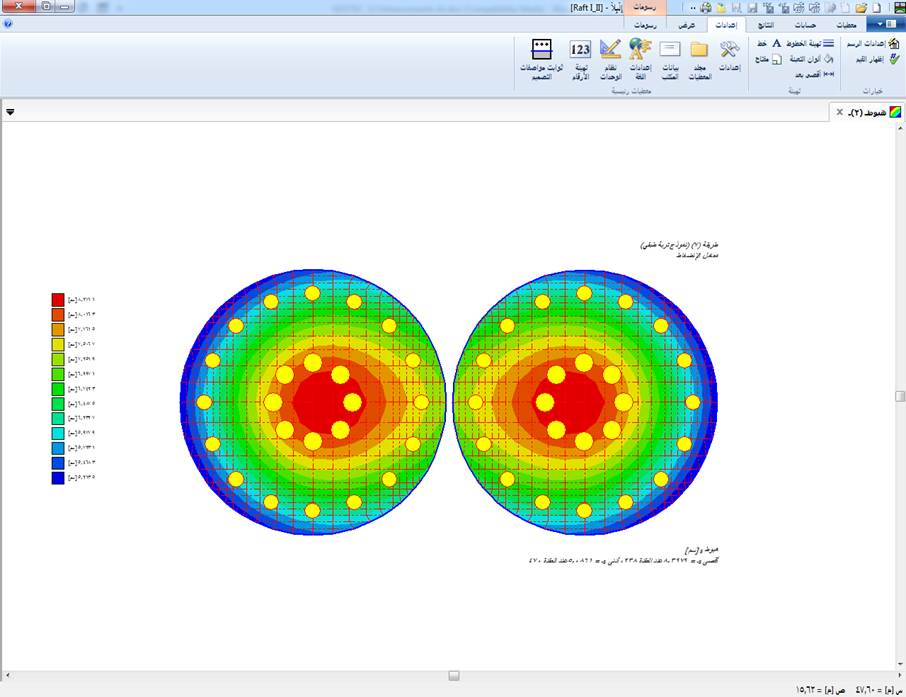
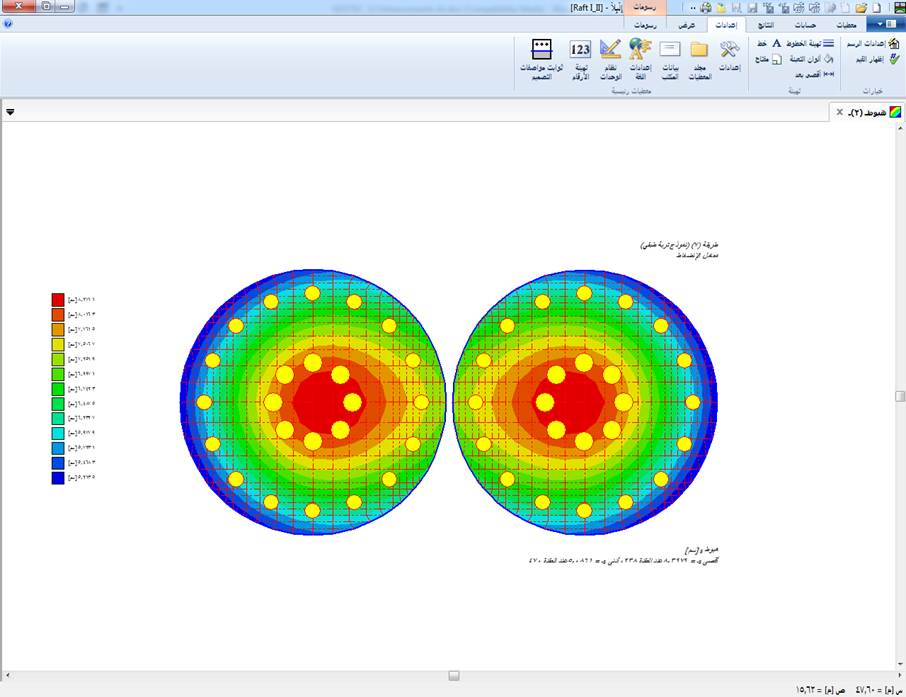
5 - التحليل الديناميكي للمنشآت
من الممكن حساب الأوضاع الذاتية ومتجهات الأوضاع بسبب الاهتزاز الحر للمنشآت التالية:
- الكمرات
- الجمالونات
- الشبكات الكمرية
- الإطارات المستوية
- جدران القص
- بلاطات الأسقف
- المنشآت الصلدة المحورية
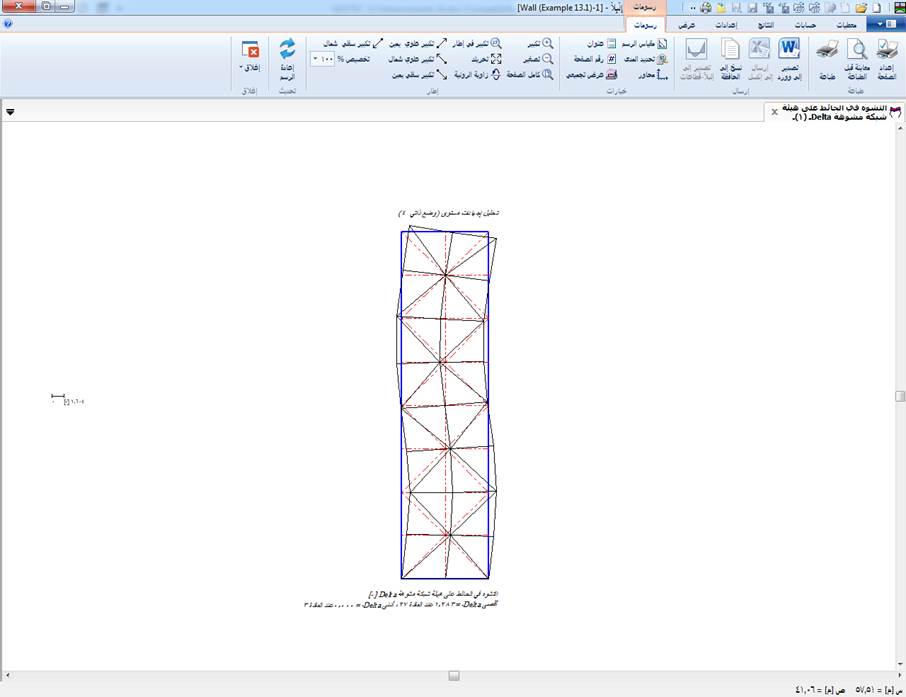
6 - تحليل كمرات الأساس المرتكزة على أساس مرن
من الممكن تحليل كمرات الأساس المرتكزة على وسط تربة نموذج ونكلر مع الأخذ في الاعتبار اليايات تحت العقد بوحدات [kN/m] أو تحت العناصر بوحدات [kN/m3]. 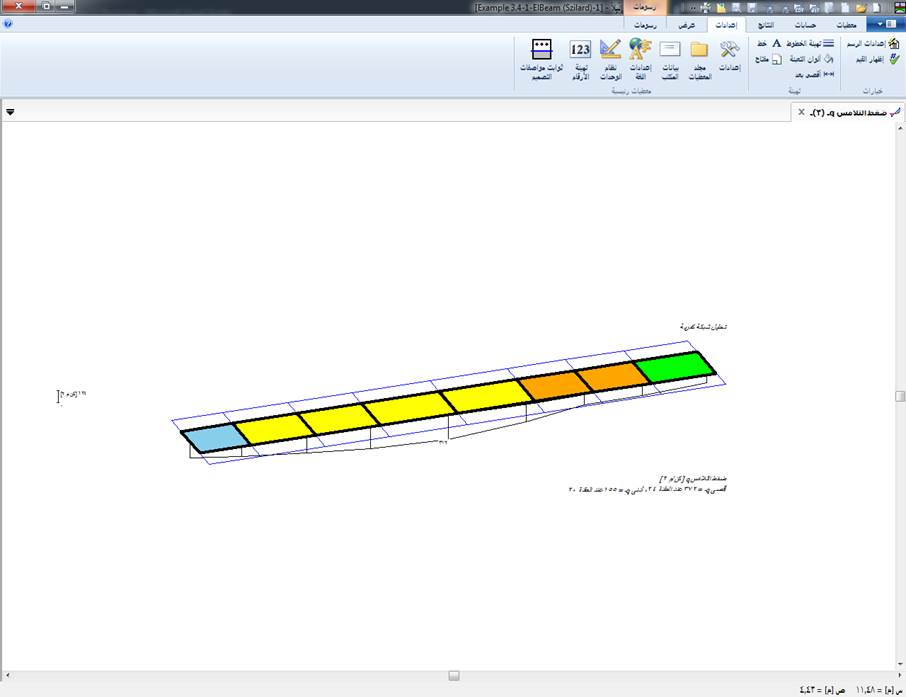
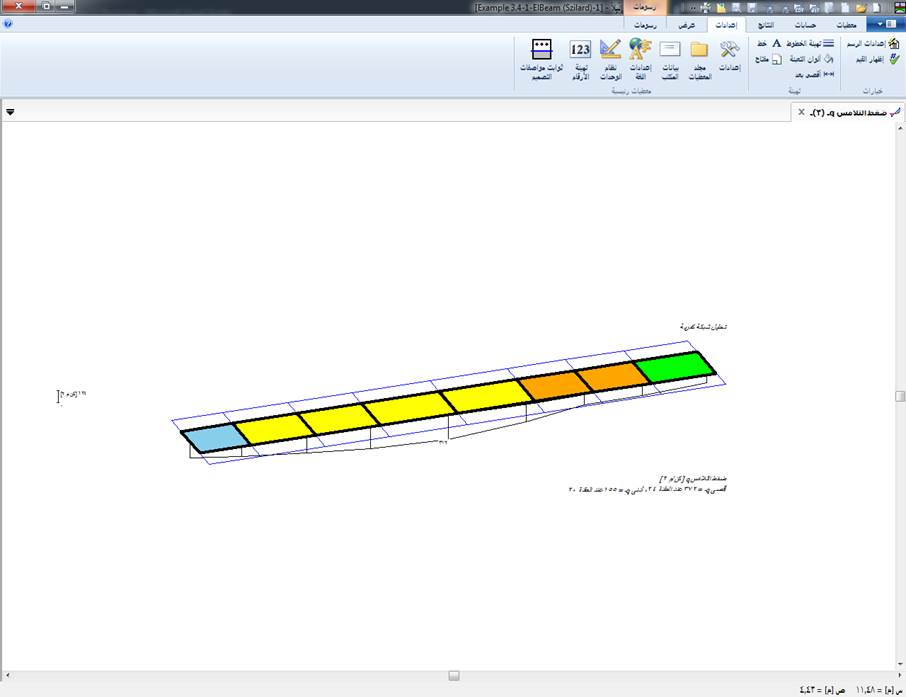
7 - تحليل شبكة أساس كمرية مرتكزة على أساس مرن
من الممكن تحليل شبكة أساس كمرية مرتكزة على وسط تربة نموذج ونكلر مع الأخذ في الاعتبار اليايات تحت العقد بوحدات [kN/m] أو تحت العناصر بوحدات [kN/m3]. 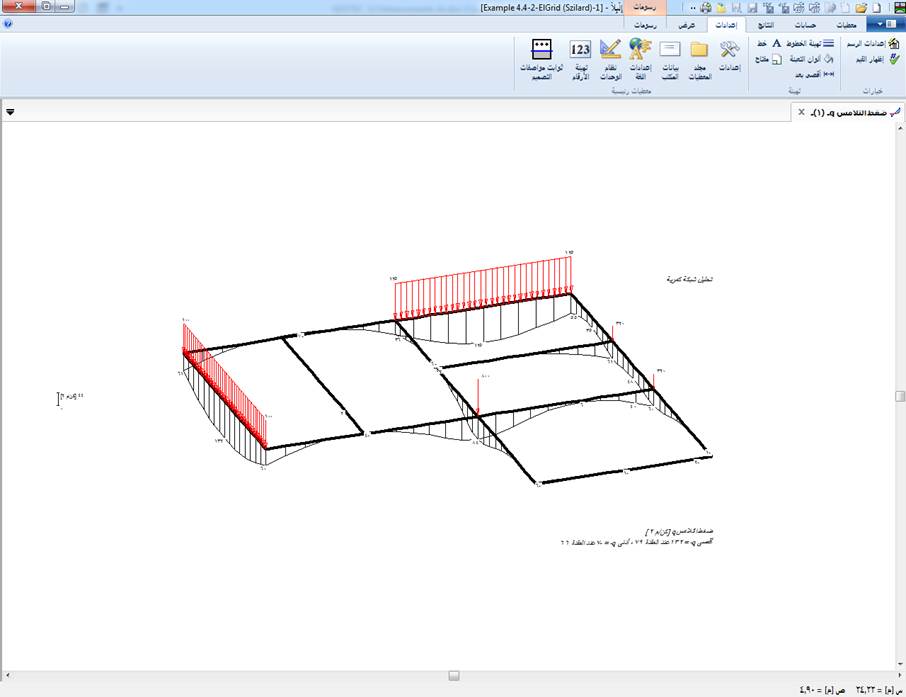
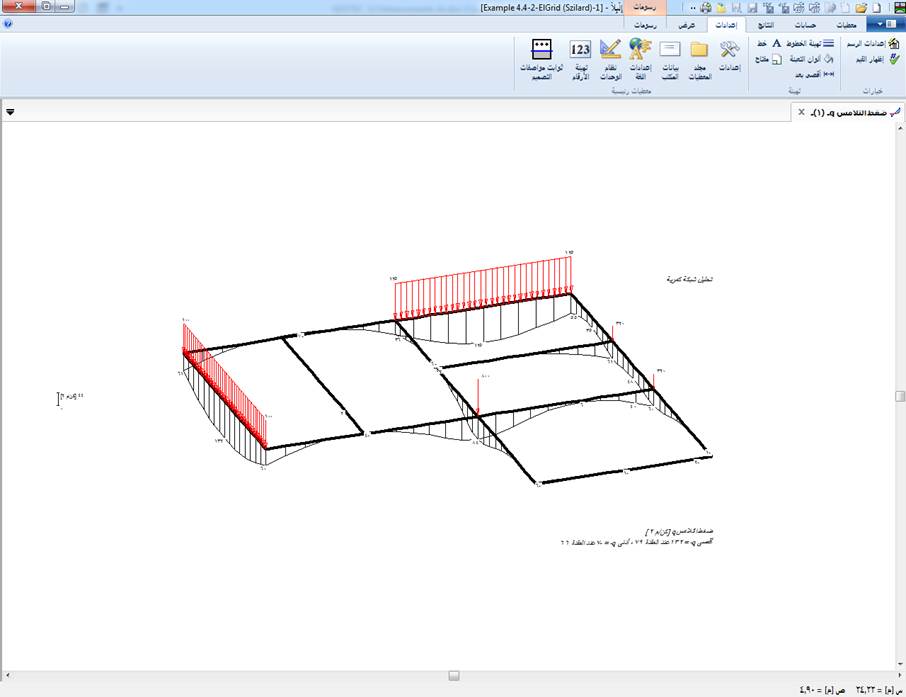
توليد الشبكة
1 - مسطرة أفقية ورأسية
مسطرة أفقية ورأسية، حسب الرغبة، تتيح للمستخدم تحديد النقاط والخطوط والمستطيلات والدوائر والمضلعات بدقة وبسرعة وسهولة.
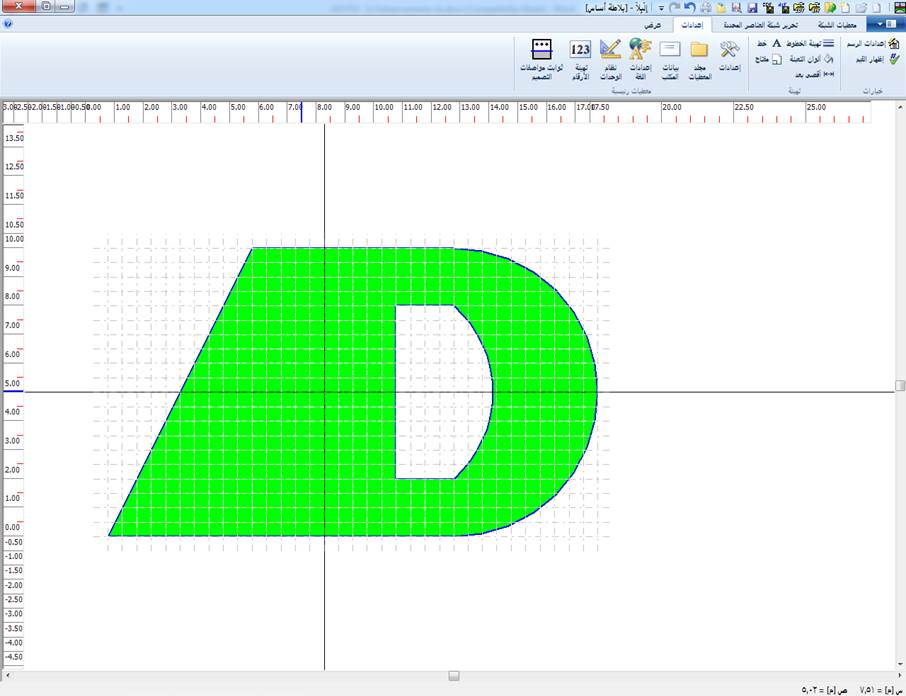
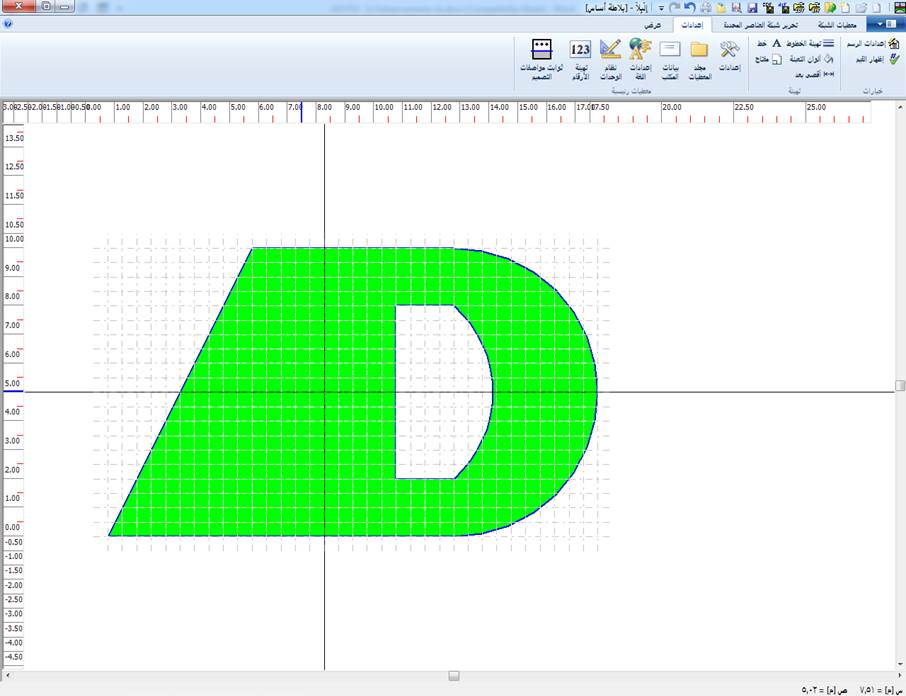
2 - خيارات أركان إلبلآطة، أركان الفتحات، أركان مرجعية
من الممكن إنشاء "أركان إلبلآطة"، "أركان الفتحات"، "أركان مرجعية" رسومياً باستخدام نمطCAD ، مما يتيح تعريف الشبكة بسرعة وسهولة. يتم تعريف الموضع (س، ص) رسومياً بواسطة الماوس للأنماط التالية:
- مستطيل
- دائرة
- قطع ناقص
- مضلع
- متعدد الخطوط
- قوس
- منحنى
- خط
- نقطة
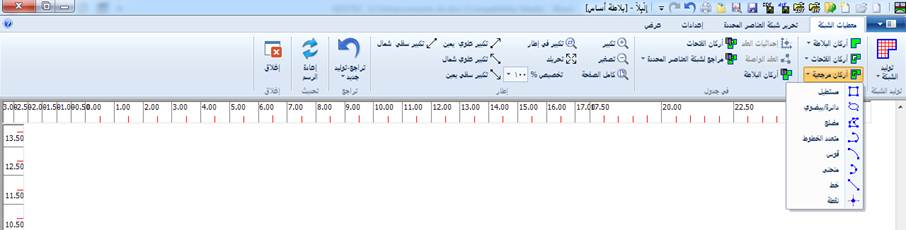
2.1 رسم مستطيل
- في مجموعة "رسومياً" في علامة التبويب "معطيات الشبكة"، حدد خيار "أركان إلبلآطة" (أو "أركان الفتحات"، "أركان مرجعية").
- تحت "أركان إلبلآطة"، انقر فوق "مستطيل".
- انقر حيث تريد أن يبدأ المستطيل، واسحب لرسم المستطيل بالنقر مع الاستمرار على زر الماوس الأيسر أثناء السحب.
- لرسم المستطيل، اضغط على زر الماوس الأيسر أثناء السحب.
- حرر النقطة التي تريد أن ينتهي عندها المستطيل.
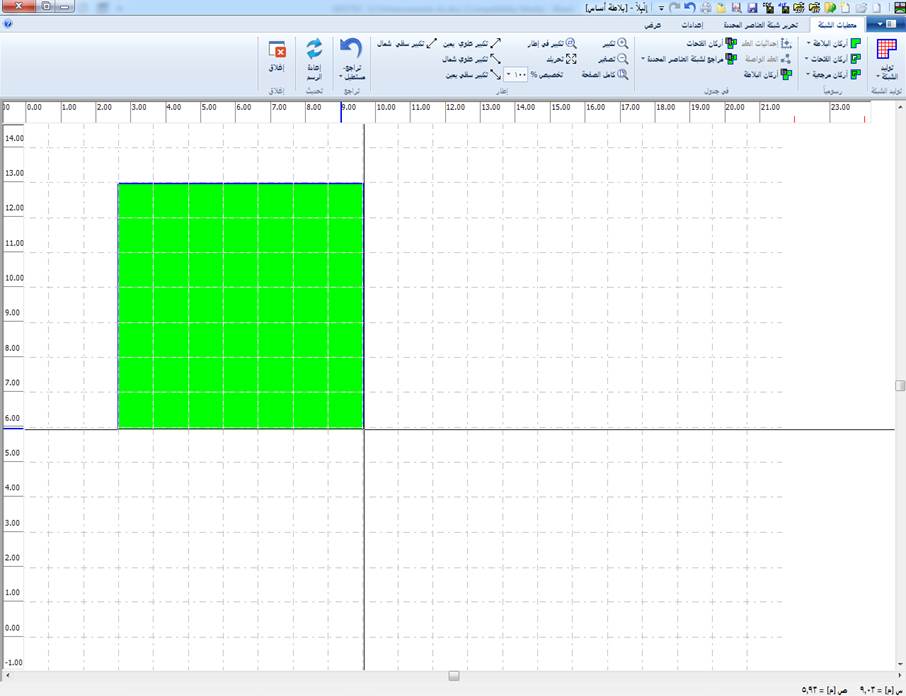
2.2 رسم دائرة/قطع ناقص
- في مجموعة "رسومياً" في علامة التبويب "معطيات الشبكة"، حدد خيار "أركان إلبلآطة" (أو "أركان الفتحات"، "أركان مرجعية").
- تحت "أركان إلبلآطة"، انقر فوق "دائرة/قطع ناقص".
- انقر حيث تريد أن تبدأ الدائرة/القطع الناقص، واسحب لرسم الدائرة/القطع الناقص عن طريق النقر مع الاستمرار على زر الماوس الأيسر أثناء السحب.
- لرسم الدائرة/القطع الناقص، اضغط على زر الماوس الأيسر أثناء السحب.
- حرر النقطة التي تريد أن تنتهي عندها الدائرة/القطع الناقص.
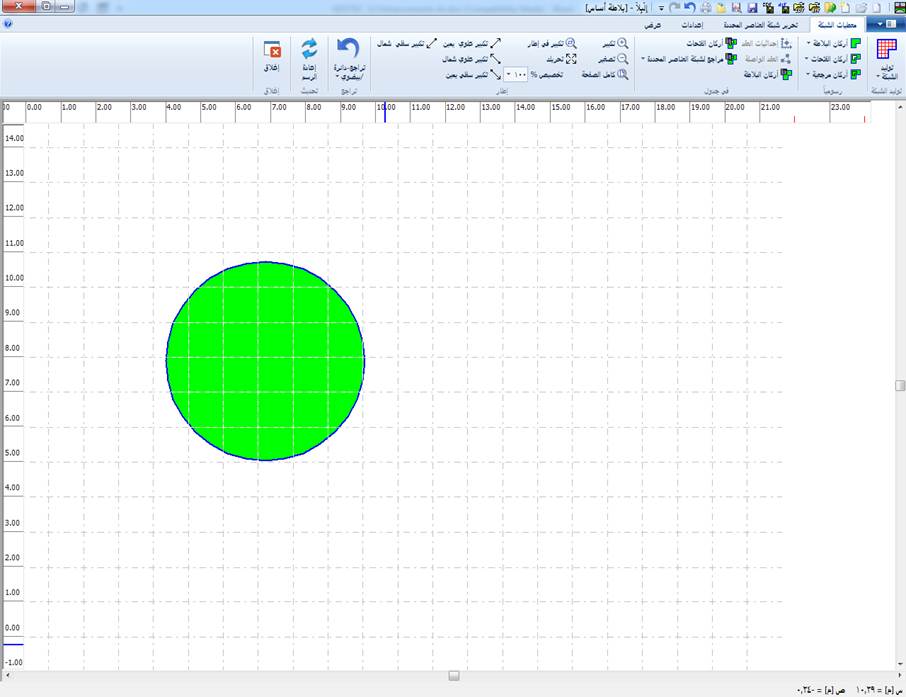
2.3 رسم مضلع
- في مجموعة "رسومياً" في علامة التبويب "معطيات الشبكة"، حدد خيار "أركان إلبلآطة" (أو "أركان الفتحات"، "أركان مرجعية").
- تحت "أركان إلبلآطة"، انقر على "مضلع".
- انقر حيث تريد أن يبدأ الرأس الأول للمضلع.
- حرك الماوس، ثم انقر لوضع النقطة الثانية في المضلع.
- للحصول على مضلع مغلق، انقر نقرًا مزدوجًا فوق النقطة قبل الأخيرة في المضلع.
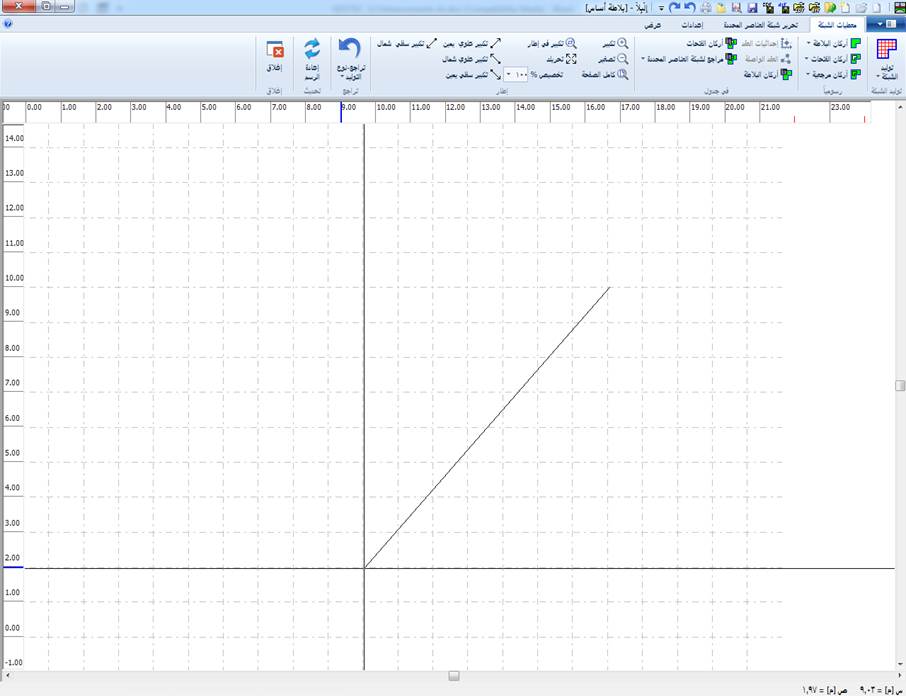
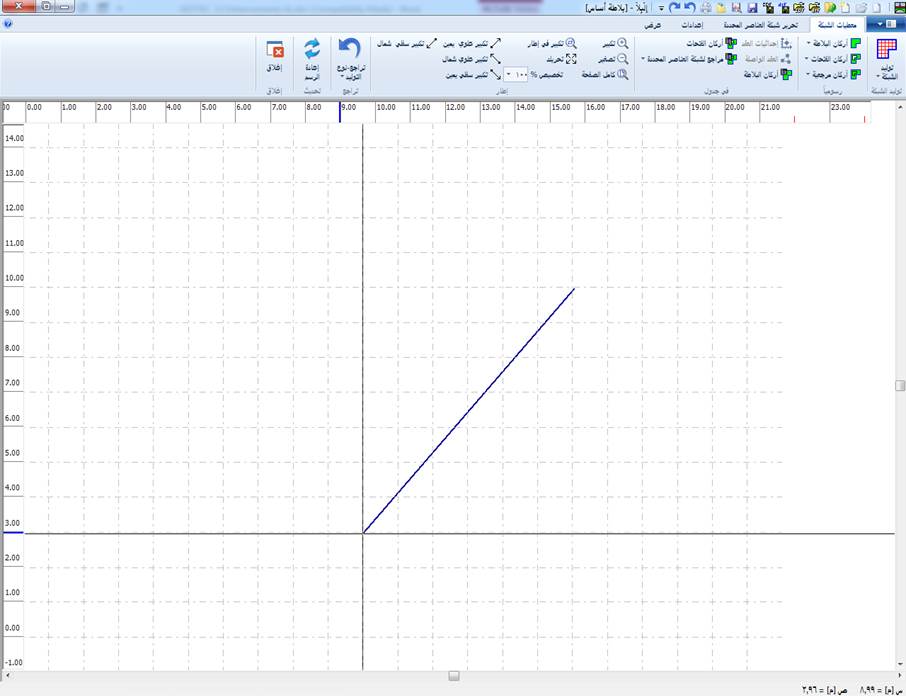
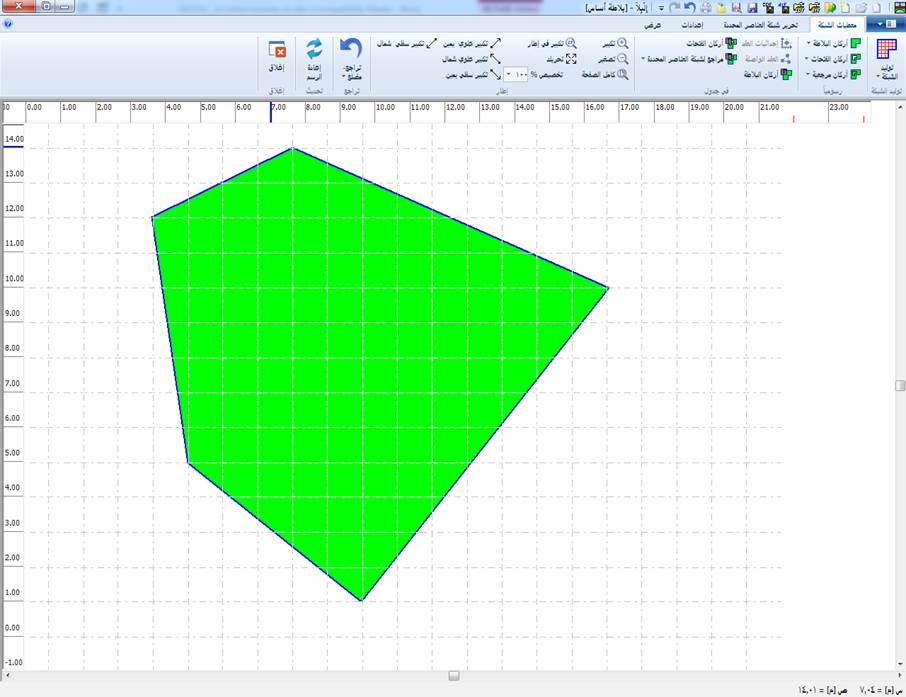
2.4 رسم متعدد الخطوط المرجعي
- في مجموعة "رسومياً" في علامة التبويب "معطيات الشبكة"، حدد خيار "أركان مرجعية".
- تحت "أركان مرجعية"، انقر فوق "متعدد الخطوط".
- انقر حيث تريد أن يبدأ الرأس الأول من متعدد الخطوط.
- حرك الماوس، ثم انقر لوضع النقطة الثانية من متعدد الخطوط.
- انقر نقرًا مزدوجًا فوق النقطة الأخيرة في متعدد الخطوط.
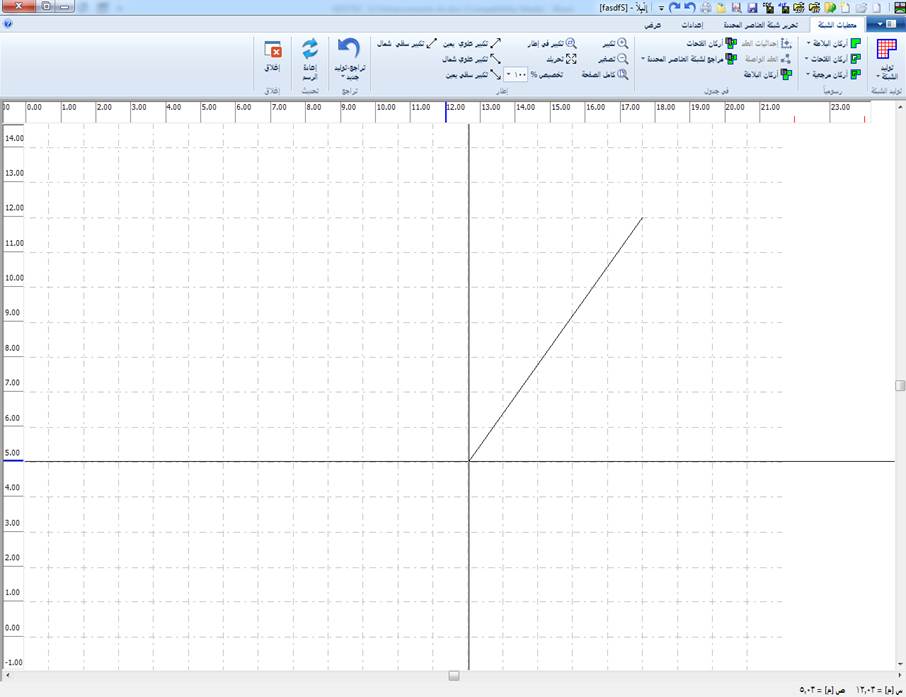
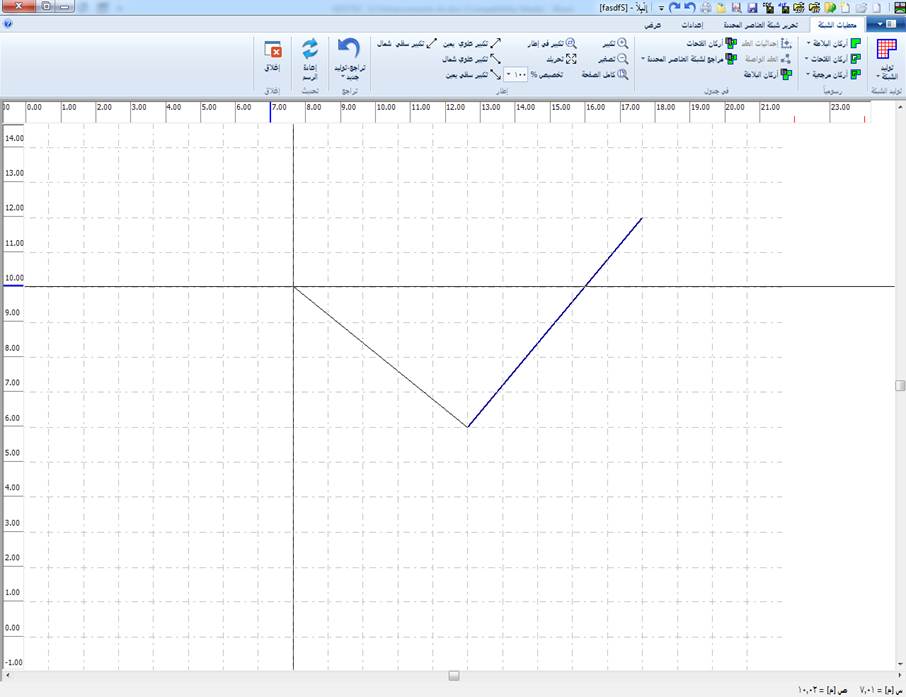
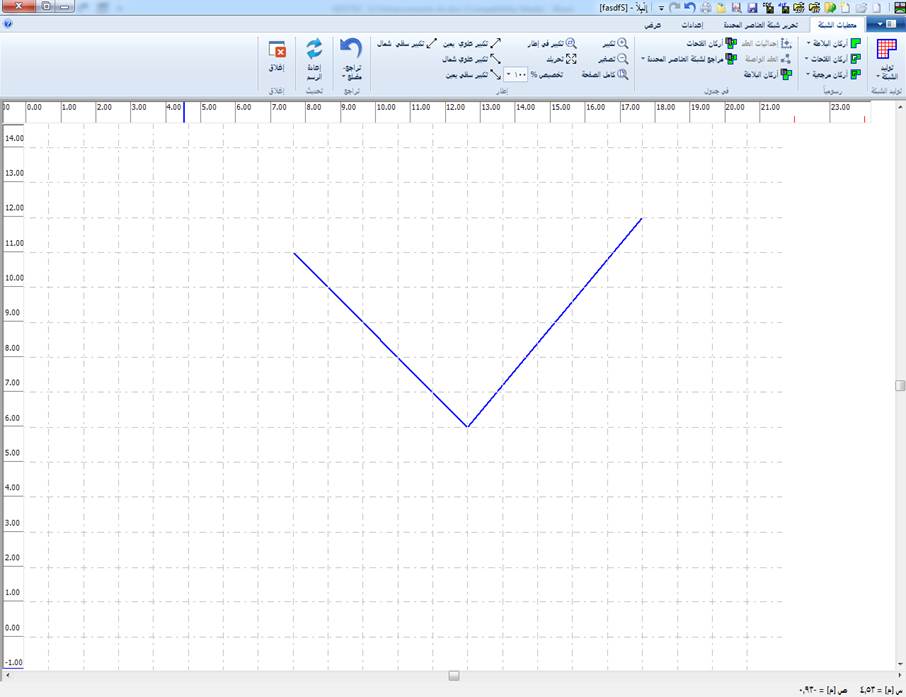
2.5 رسم قوس مرجعي
- في مجموعة "رسومياً" في علامة التبويب "معطيات الشبكة"، حدد خيار "أركان مرجعية".
- تحت "أركان مرجعية"، انقر فوق "قوس".
- انقر حيث تريد أن يبدأ القوس، واسحب لرسم القوس بالنقر مع الاستمرار على زر الماوس الأيسر أثناء السحب.
- حرر عند النقطة التي تريد أن ينتهي فيها القوس.
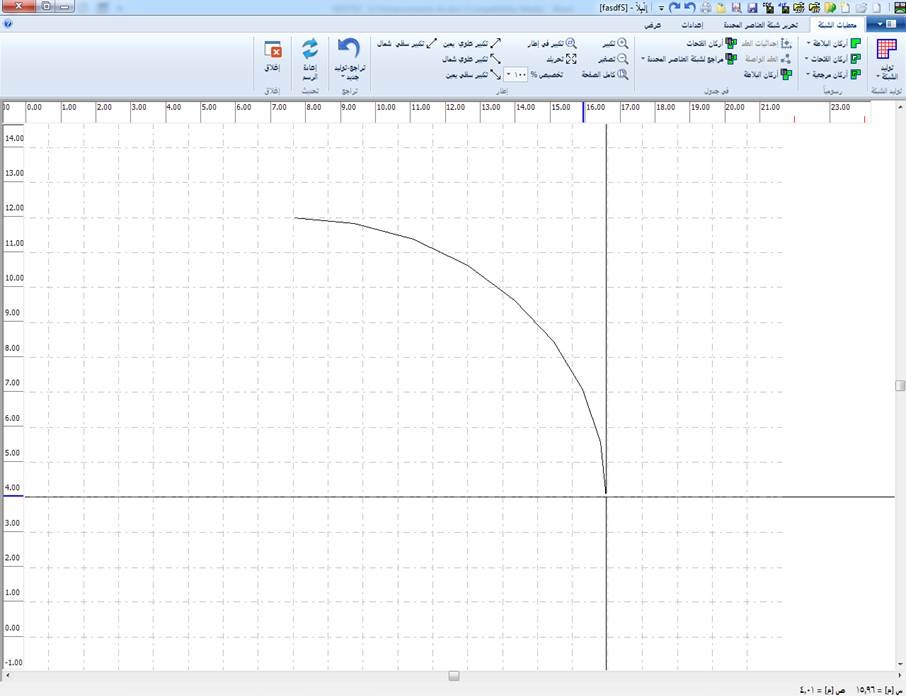
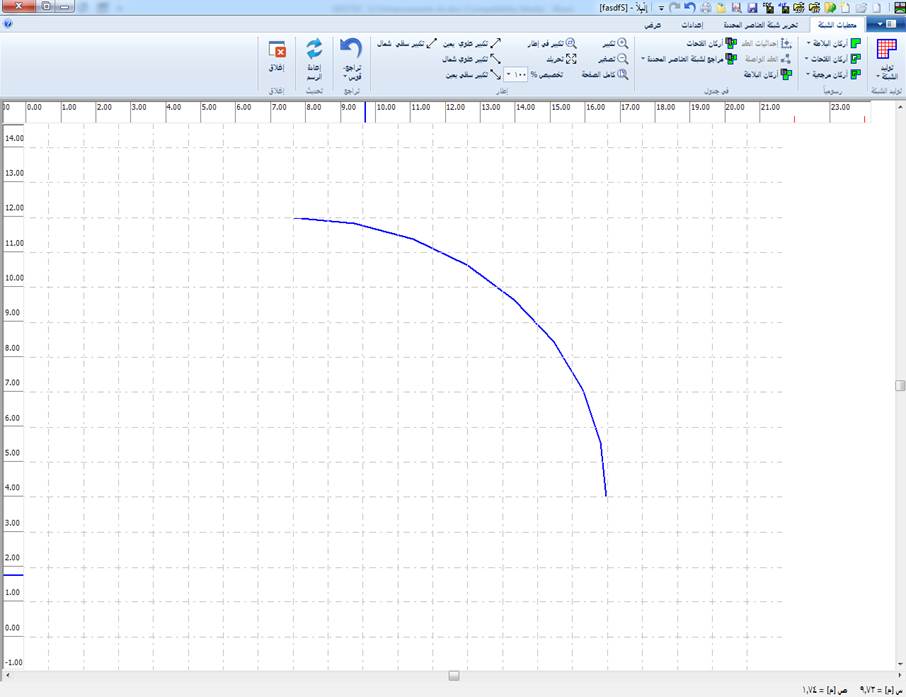
2.6 رسم منحنى مرجعي
- في مجموعة "رسومياً" في علامة التبويب "معطيات الشبكة"، حدد خيار "أركان مرجعية".
- تحت "أركان مرجعية"، انقر فوق "منحنى".
- يتم تحديد المنحنى بثلاث نقاط. انقر مرة واحدة لتحديد نقطة بداية المنحنى.
- انقر فوق النقطة الثانية على المنحنى.
- انقر عند النقطة التي تريد أن ينتهي عندها المنحنى.
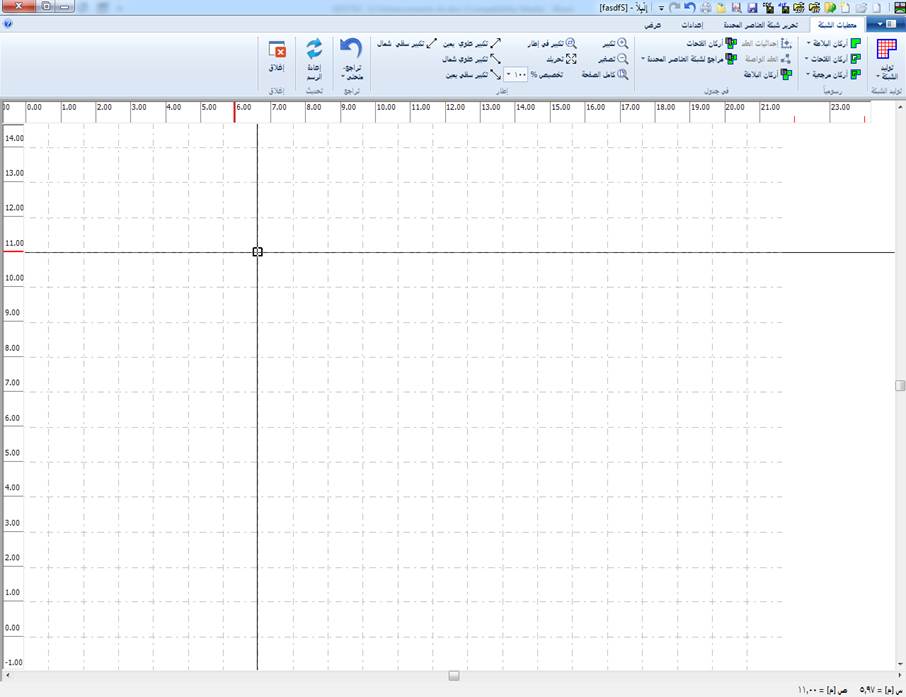
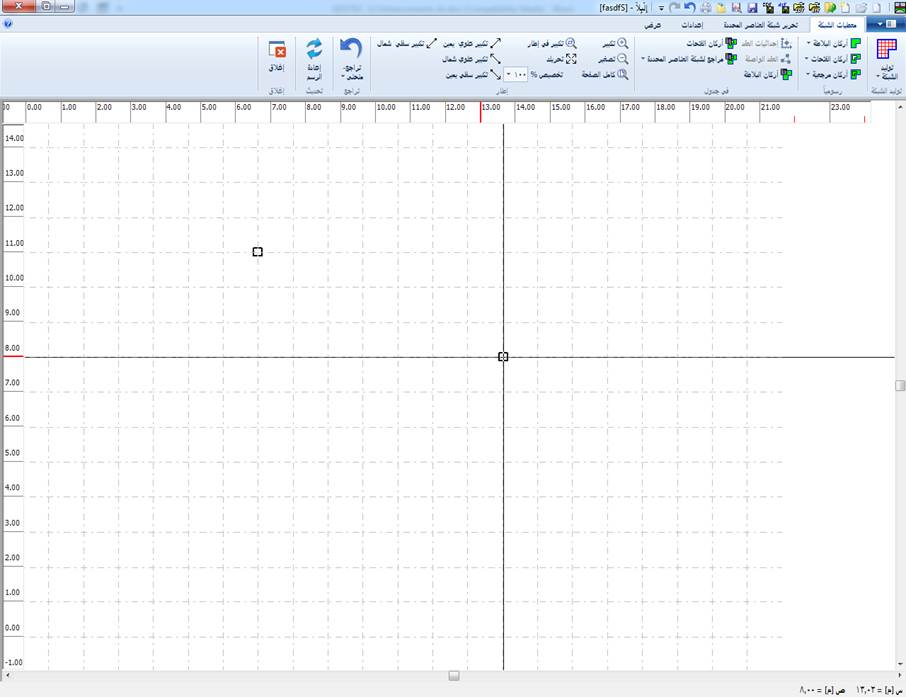
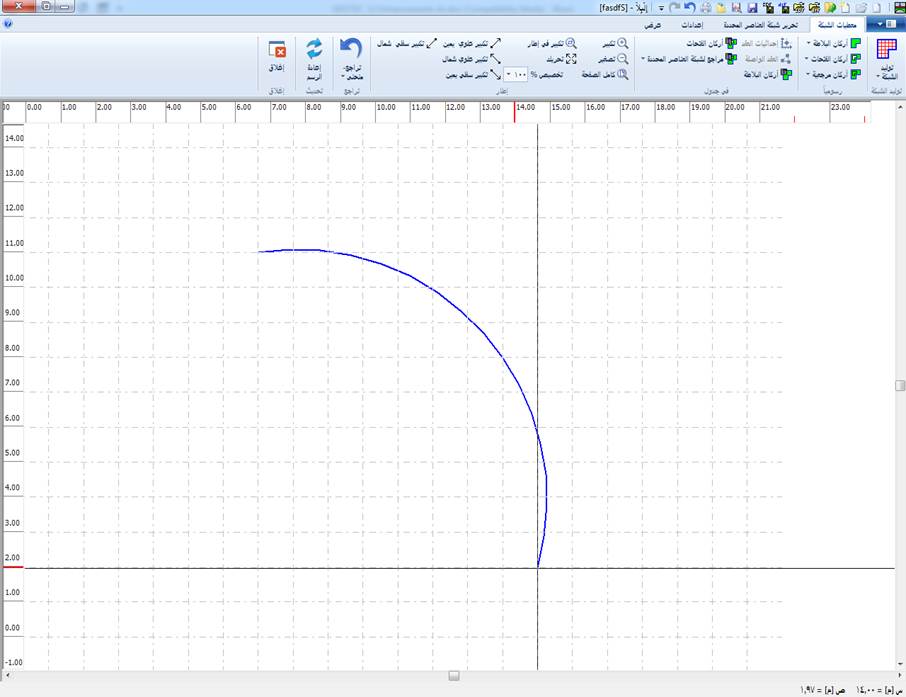
2.7 رسم خط مرجعي
- في مجموعة "رسومياً" في علامة التبويب "معطيات الشبكة"، حدد خيار "أركان مرجعية".
- تحت "أركان مرجعية"، انقر فوق "الخط ".
- انقر مرة واحدة لتحديد نقطة بداية الخط.
- اسحب الماوس لرسم الخط.
- انقر عند النقطة التي تريد أن ينتهي الخط عندها.
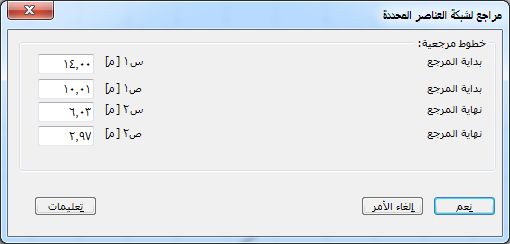
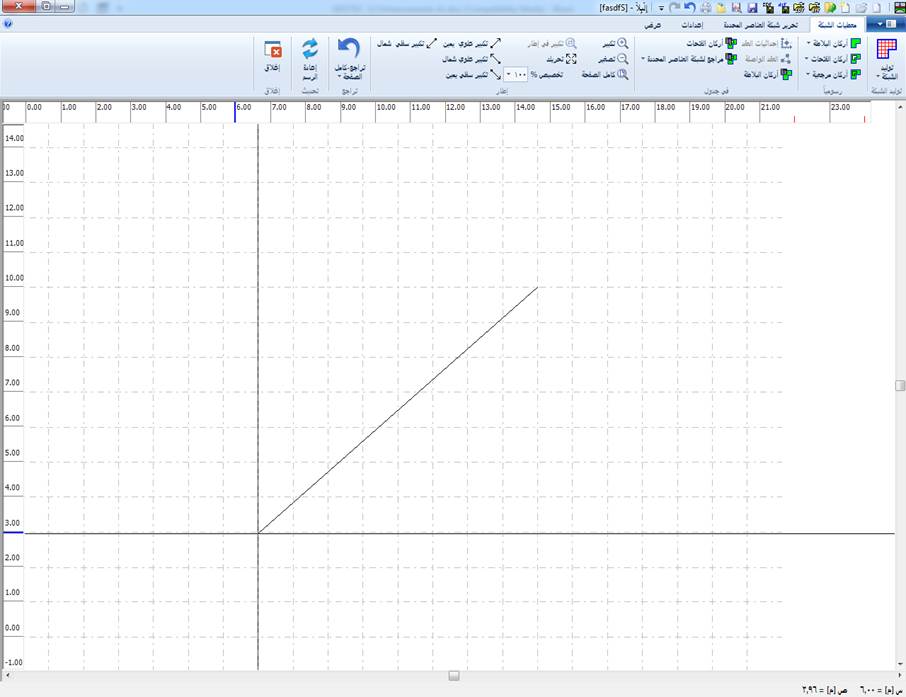
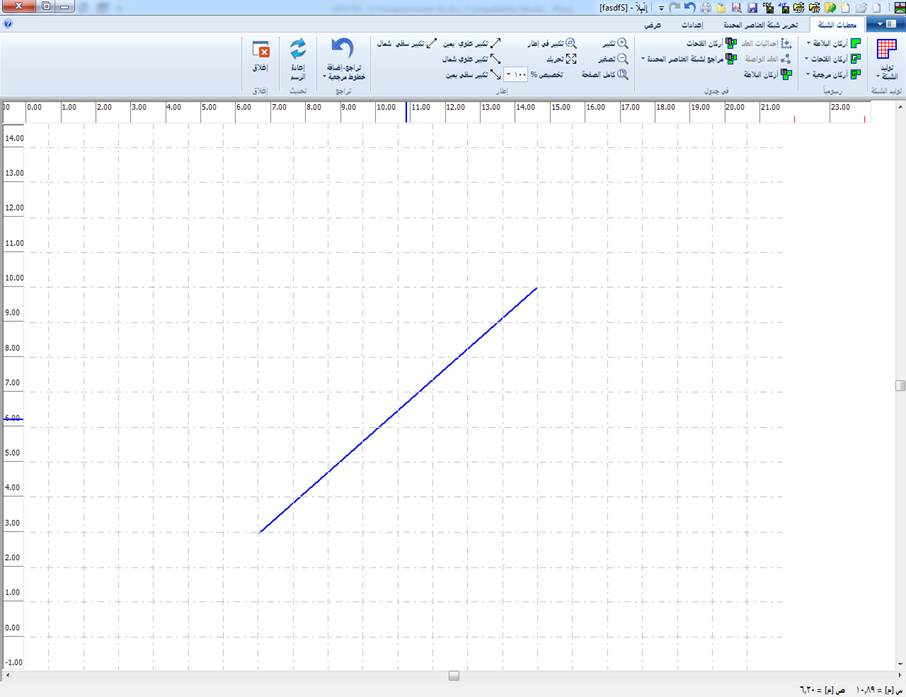
2.8 رسم نقطة مرجعية
- في مجموعة "رسومياً" في علامة التبويب "معطيات الشبكة"، حدد خيار "أركان مرجعية".
- تحت "أركان مرجعية"، انقر فوق "نقطة ".
- انقر حيث تريد إضافة النقطة.
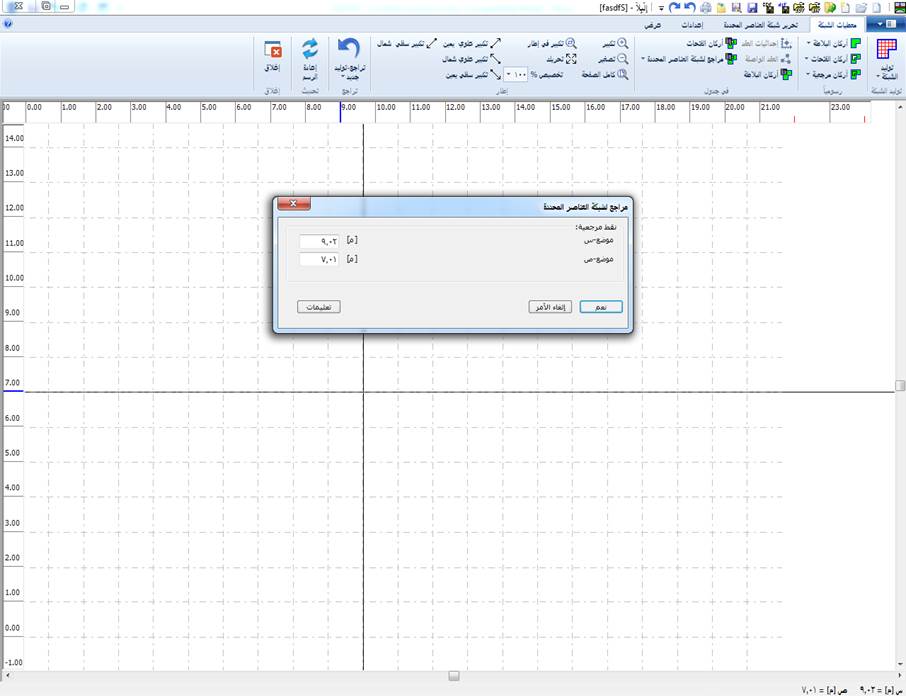
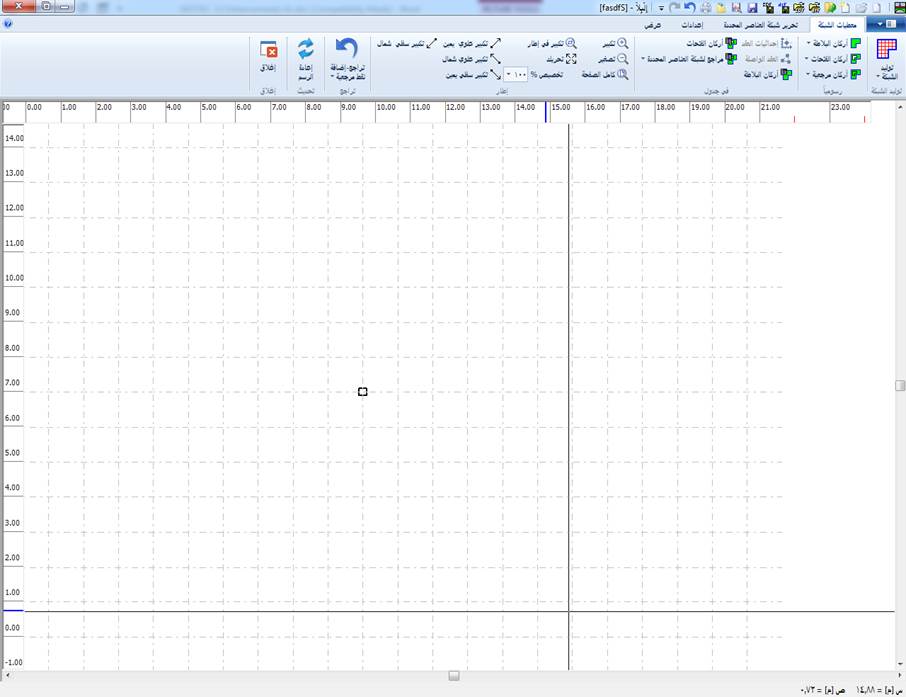
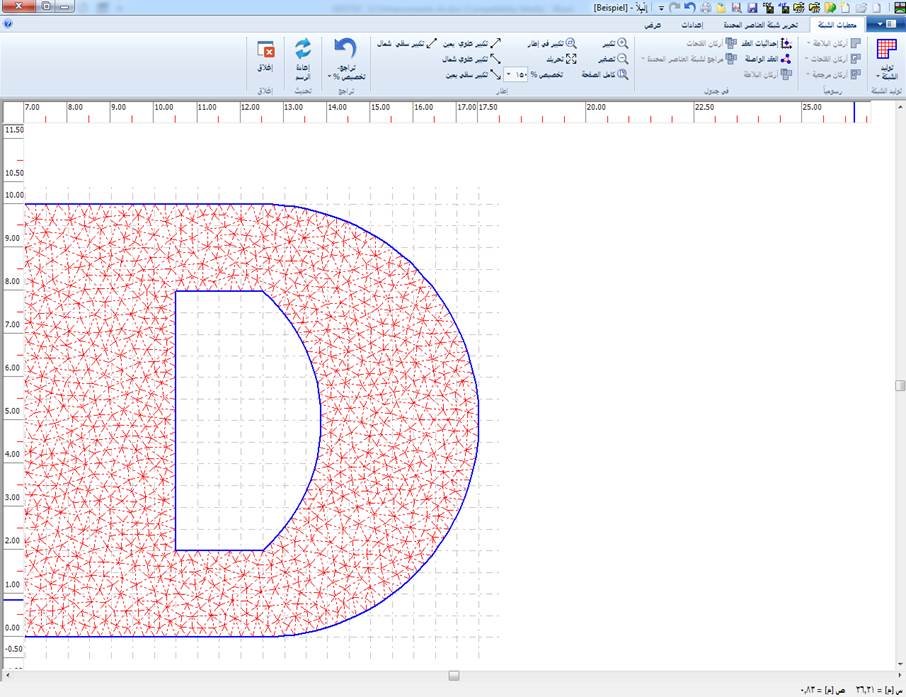
3 - خيارات العرض الجديدة
تمت إضافة خيارات العرض الجديدة التالية إلى مجموعة “إطار":
- تكبير علوي شمال
- تكبير سفلي شمال
- تكبير علوي يمين
- تكبير سفلي يمين
- تحريك
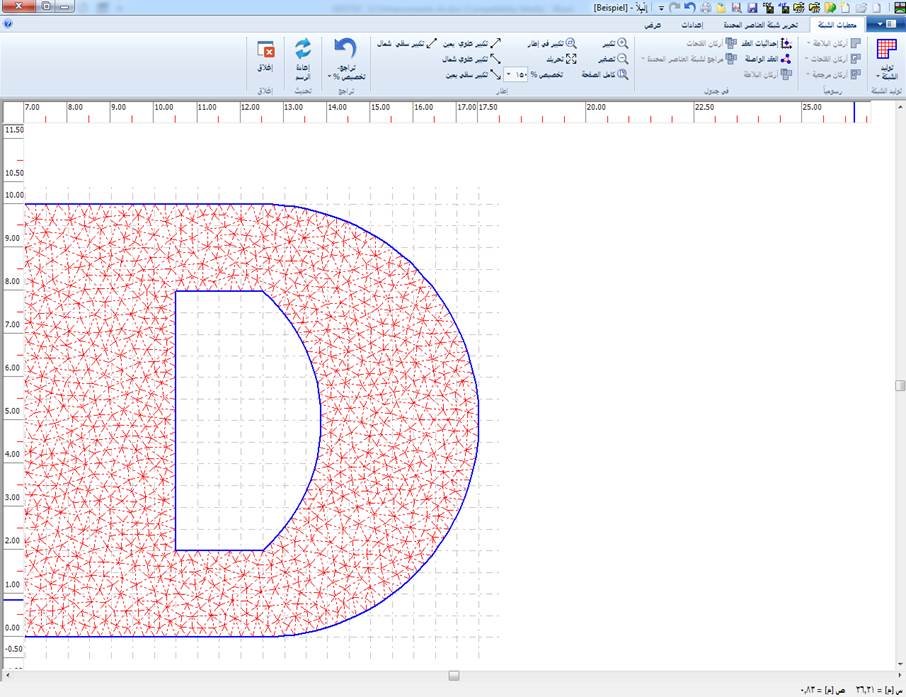
4 - خيارات جديدة "في جدول"
تمت إضافة الخيارات الجديدة التالية إلى مجموعة "في جدول":
- أركان مرجعية
- خطوط متعددة ومنحنيات مرجعية
تسمح هذه الخيارات للمستخدم بتحرير وتعريف البيانات الرسومية في جدول.
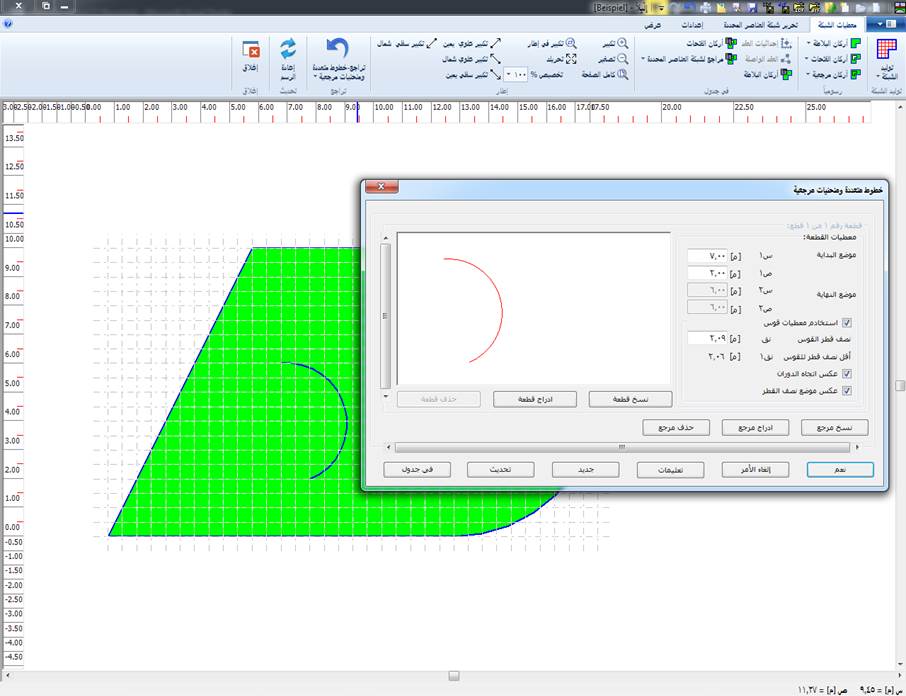
5 - خيارات "تدوير"، "انعكاس"، "نسخ"، "حذف"
لتدوير كائن أو قلبه أو نسخه أو حذفه، حدد الخيار المطلوب من مجموعة "ترتيب".
قد يكون الكائن عبارة عن خط واحد أو مستطيل ... أو مجموعة خطوط أو مستطيلات ...
قد يكون الكائن عبارة عن خط واحد أو مستطيل ... أو مجموعة خطوط أو مستطيلات ...
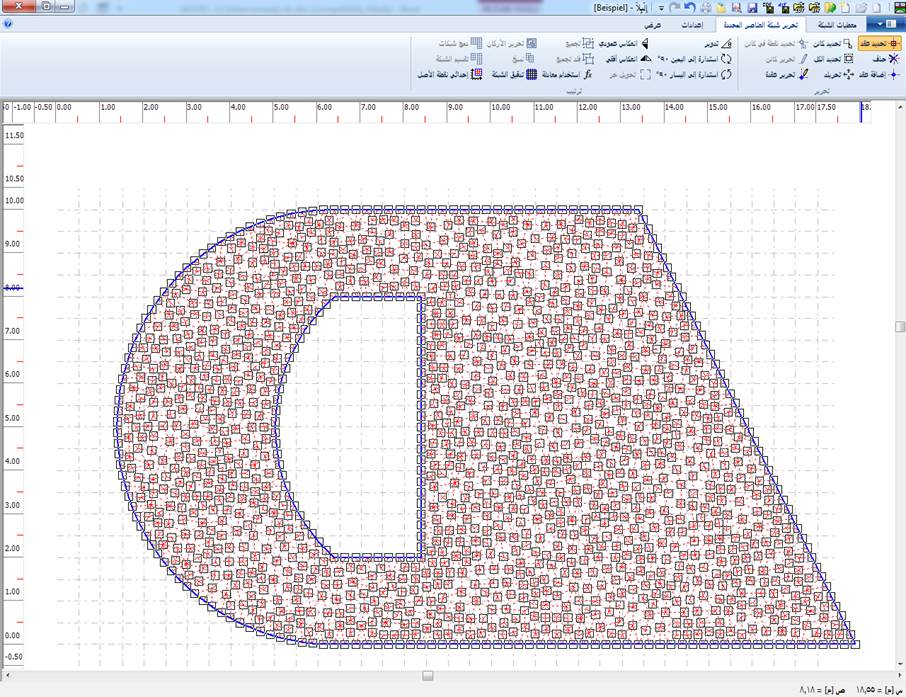
6 - خيار "تحريك"
لنقل كائن، حدد الكائن المطلوب بأي من الخيارات التالية من مجموعة "تحرير".
- تحديد الكل
- تحديد كائن
- تحديد عقد
- تحديد نقطة في كائن
ثم حرك الكائن بالماوس أو بالمفاتيح لأعلى ولأسفل ولليسار ولليمين.
قد يكون الكائن عبارة عن خط واحد أو مستطيل ... أو مجموعة خطوط أو مستطيلات ...
قد يكون الكائن عبارة عن خط واحد أو مستطيل ... أو مجموعة خطوط أو مستطيلات ...
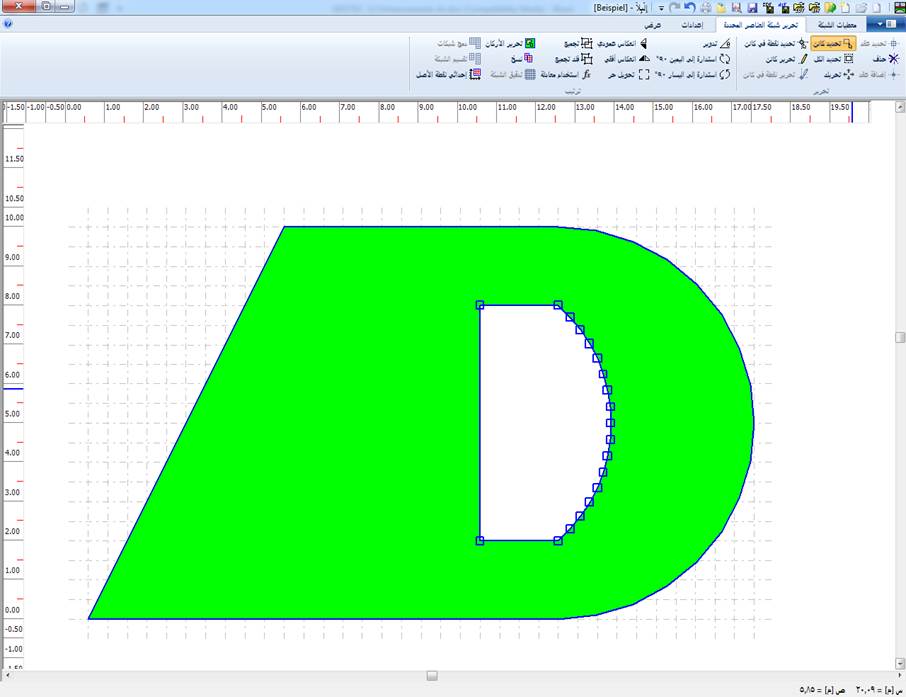
7 - خيار "تحرير كائن"
لتحرير كائن:
- حدد الخيار "تحرير كائن" من مجموعة "تحرير".
- انقر نقرًا مزدوجًا فوق الكائن المطلوب.
- يظهر نموذج لتحرير الكائن.
- قم بتحرير الكائن في هذا النموذج.
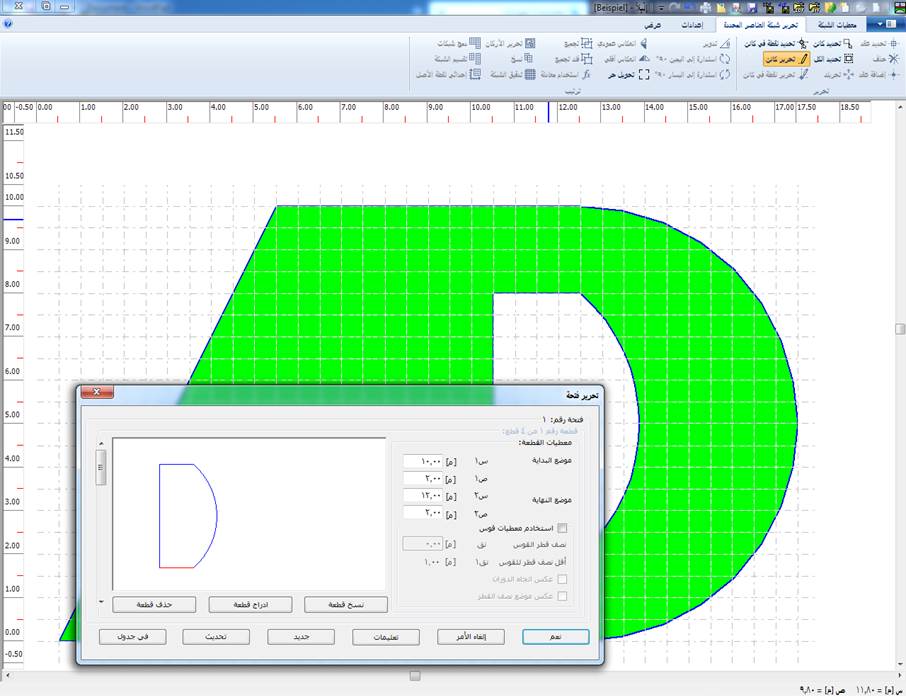
8 - خيار "تحديد نقطة في كائن"
لتحرير نقطة في كائن:
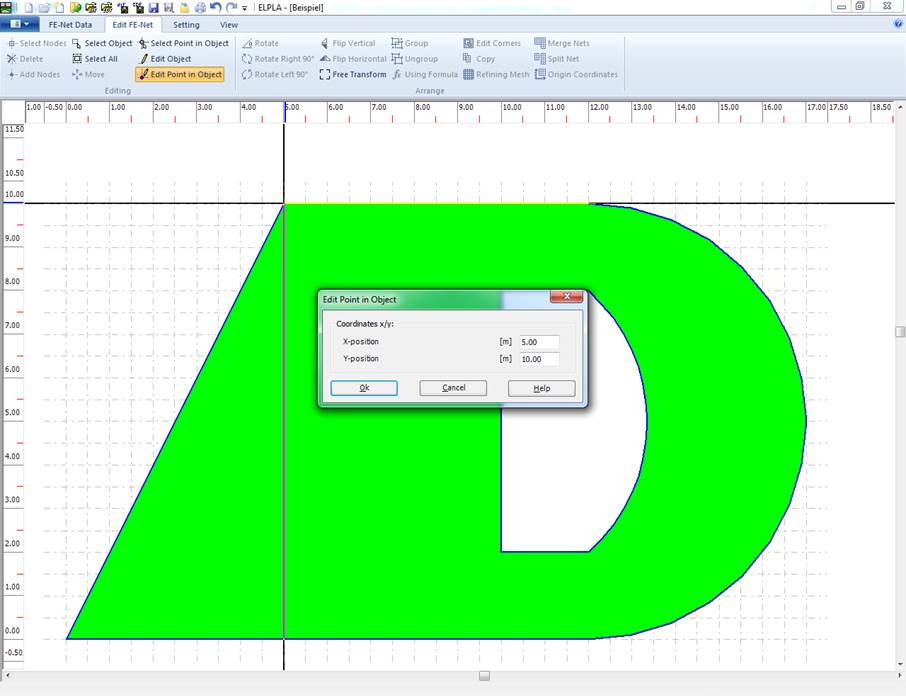
- حدد الخيار "تحديد نقطة في كائن" من مجموعة "تحرير".
- انقر نقرًا مزدوجًا فوق النقطة المرغوبة في الكائن المطلوب.
- يظهر نموذج لتحرير هذه النقطة.
- قم بتحرير النقطة في هذا النموذج.
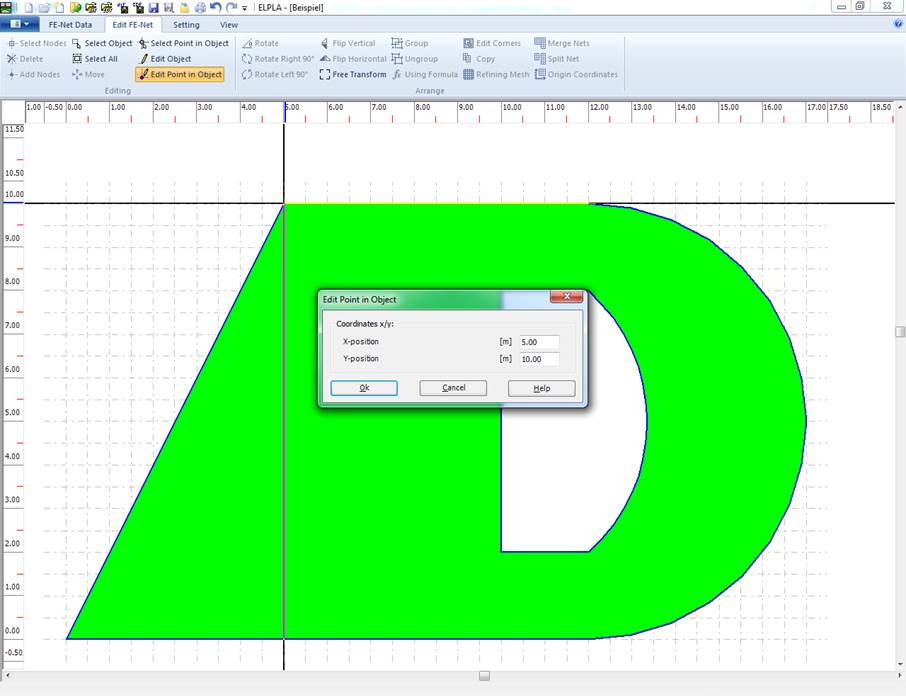
9 - خيار "تحرير عقدة"
لتحرير عقدة:
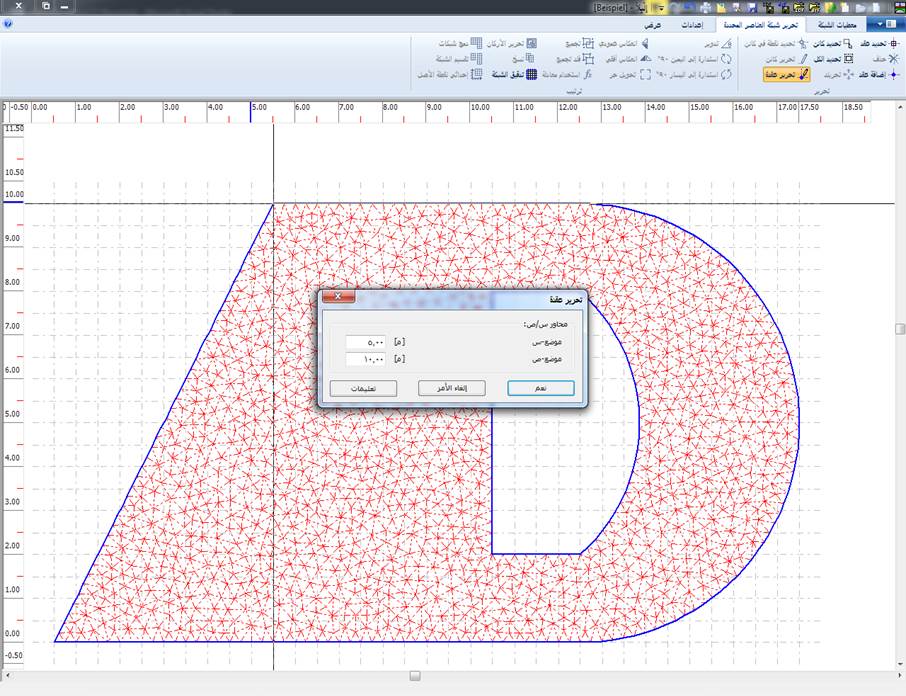
- حدد الخيار "تحرير عقدة" من مجموعة "تحرير".
- انقر نقرًا مزدوجًا فوق العقدة المرغوبة في شبكة العناصر المحددة.
- يظهر نموذج لتحرير هذه العقدة.
- قم بتحرير العقدة في هذا النموذج.
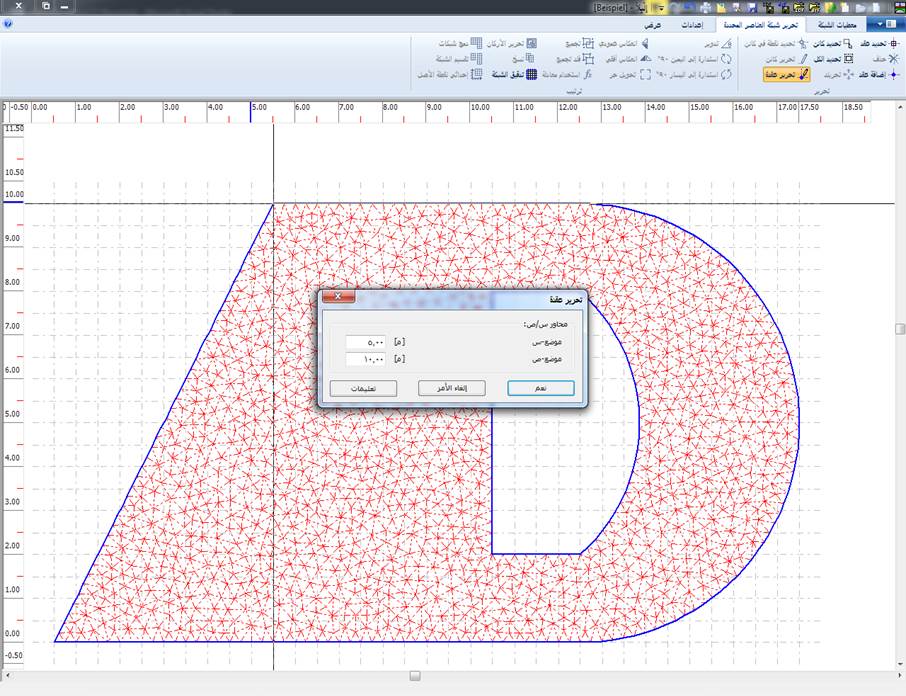
10 - خيار "تحويل حر"
لتحويل كائن:
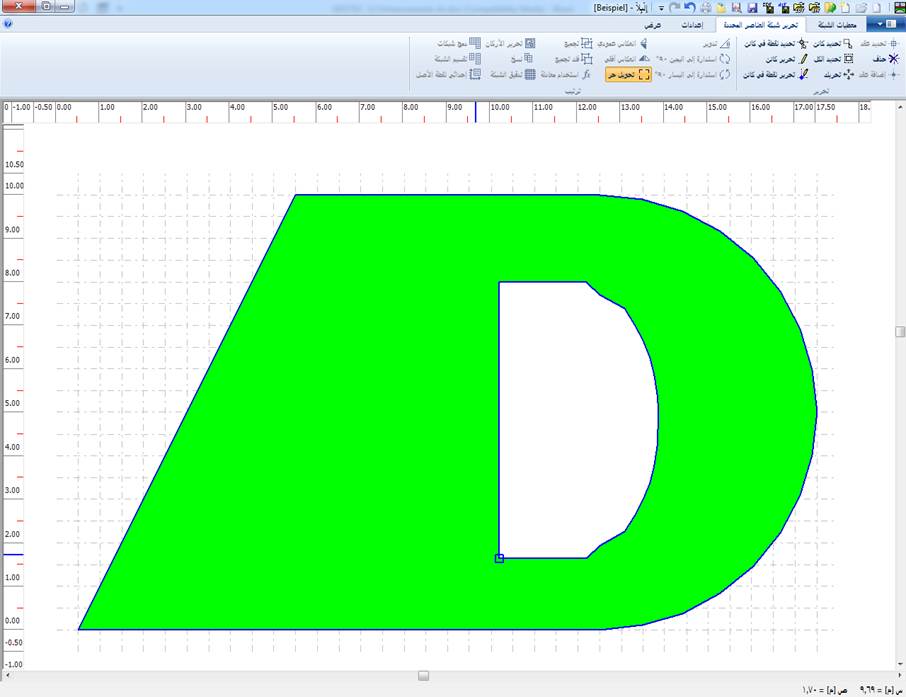
- حدد الخيار "تحويل حر" من مجموعة "تحرير".
- انقر فوق أحد أركان الكائن المطلوب للتحويل.
- اسحب بالماوس في هذه الزاوية.
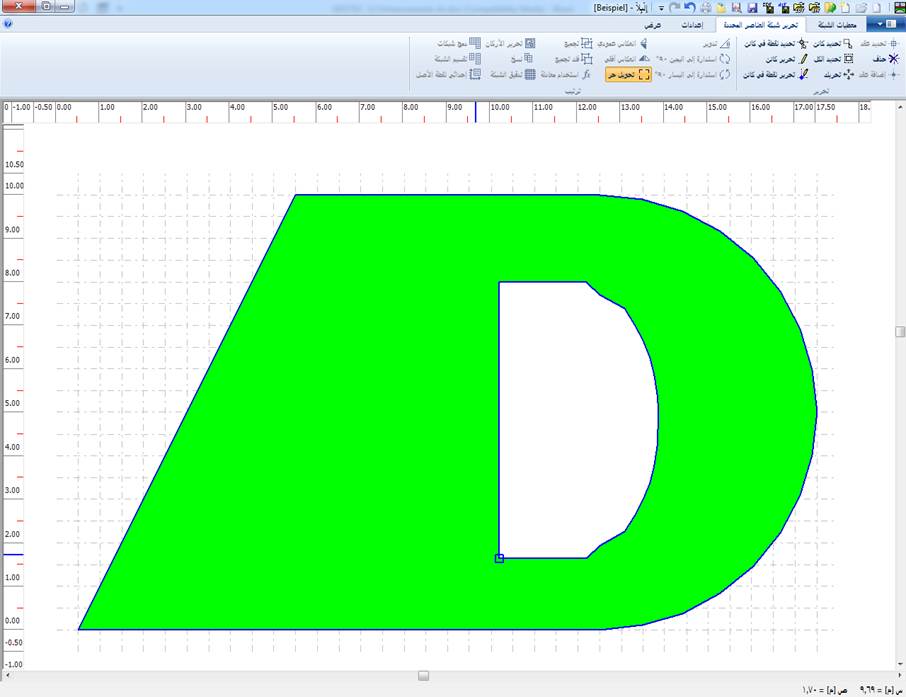
11 - خيار "تحرير الأركان"
من خلال تحديد خيار "تحرير الأركان" من مجموعة "ترتيب"، يمكن تحويل الكائن المحدد إلى أحد العناصر التالية:
- أركان إلبلآطة
- أركان الفتحات
- أركان مرجعية
تعتبر أركان إلبلآطة وأركان الفتحات والأركان المرجعية مناطق مغلقة مثل المضلعات والمستطيلات والدوائر ... 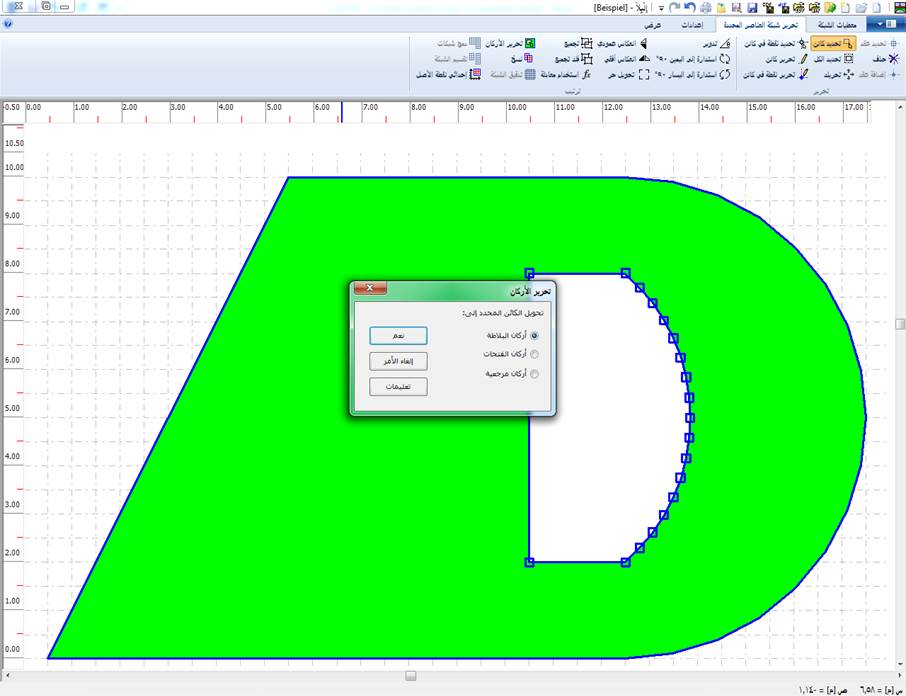
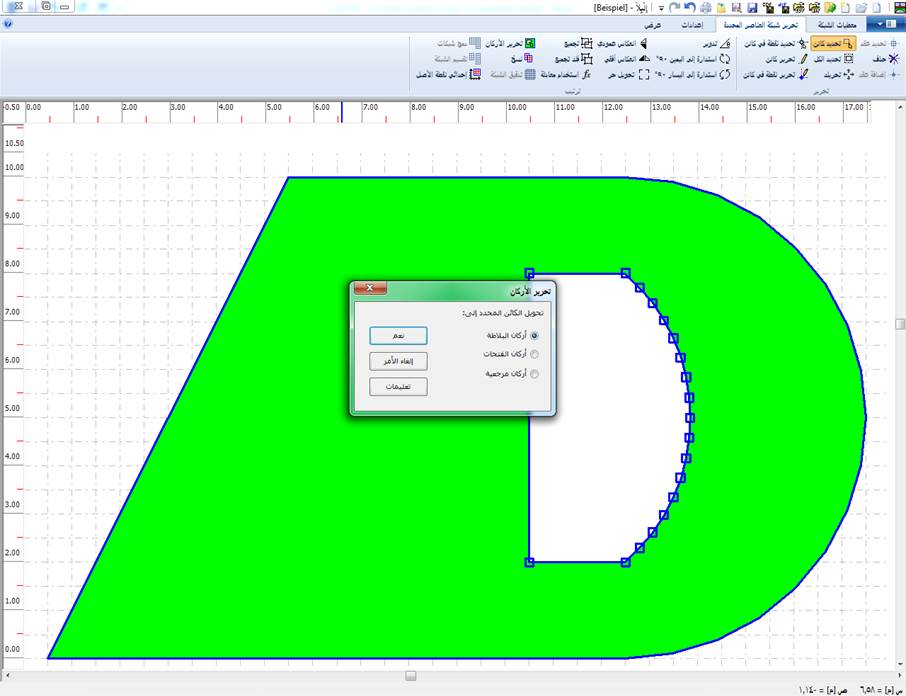
12 - خيار "استخدام معادلة"
بتحديد خيار "استخدام معادلة" من مجموعة "ترتيب"، يمكن تعديل إحداثيات الرسم للكائن المحدد. 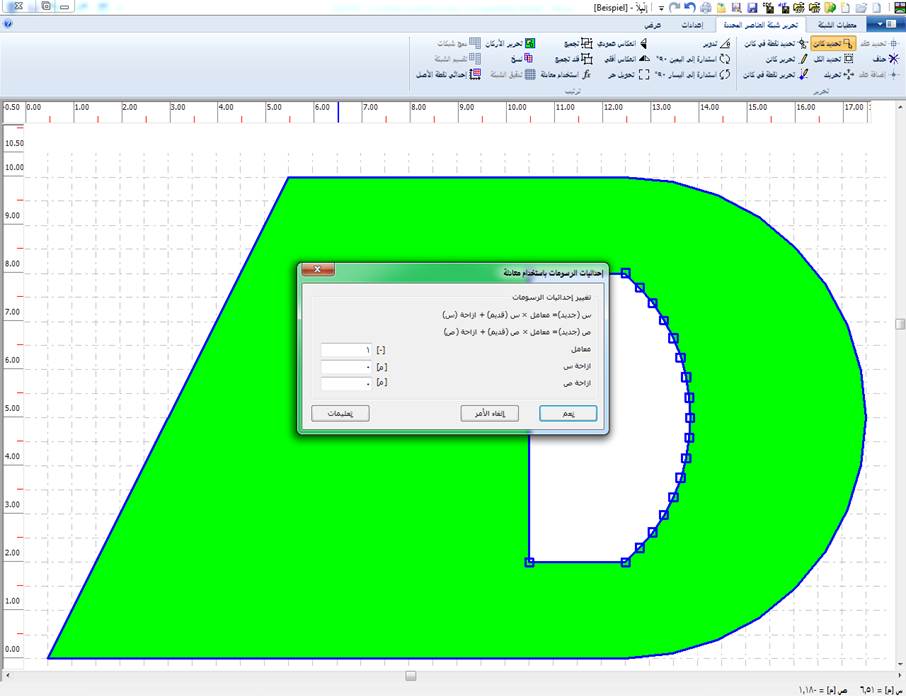
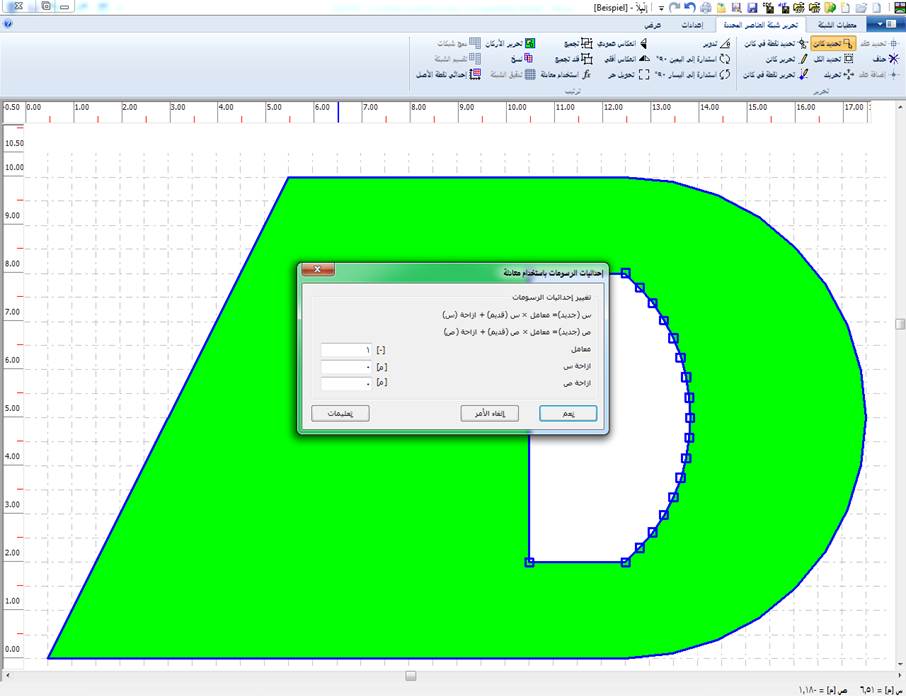
13 - خيار "إحداثي نقطة الأصل"
من خلال تحديد خيار "إحداثي نقطة الأصل" من مجموعة "ترتيب"، يمكن تعديل الإحداثيات الأصلية للكائن المحدد. 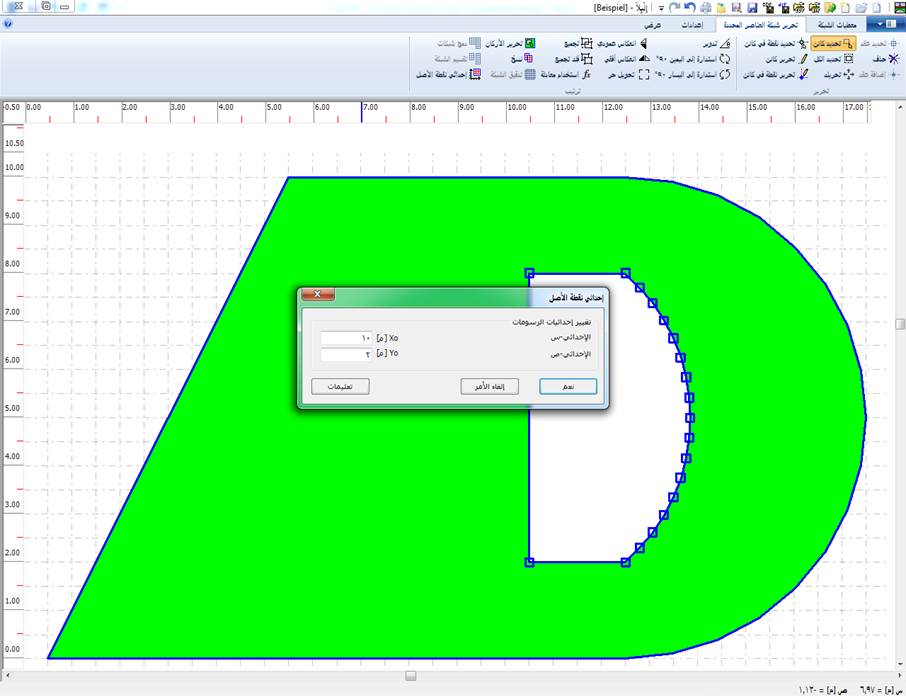
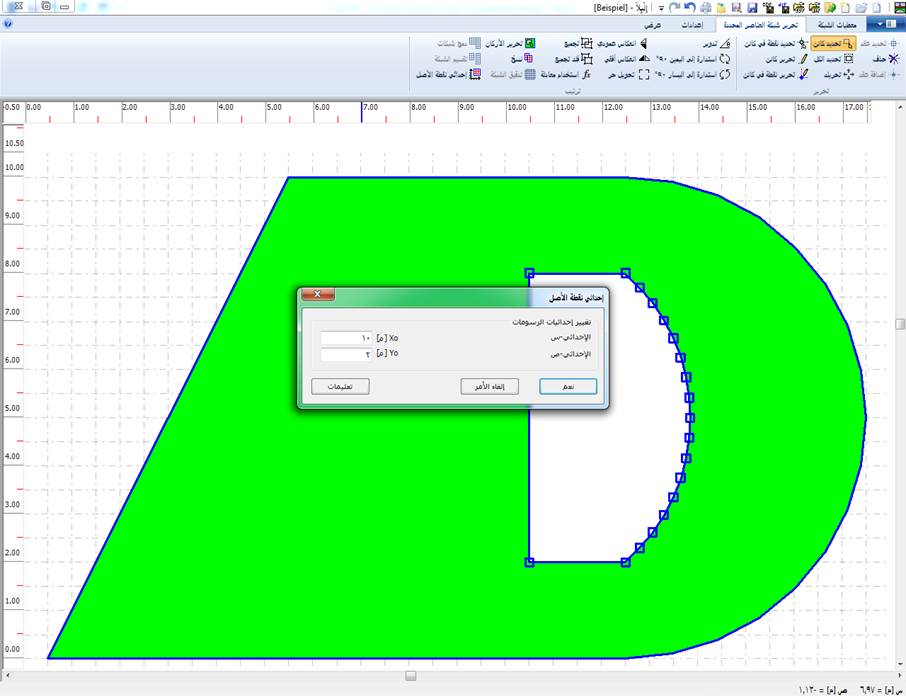
14 - خيار "تقسيم الشبكة"
بتحديد خيار "تقسيم الشبكة" من مجموعة "ترتيب"، يمكن تقسيم شبكة العناصر المحددة إلى شبكتين أو أكثر. 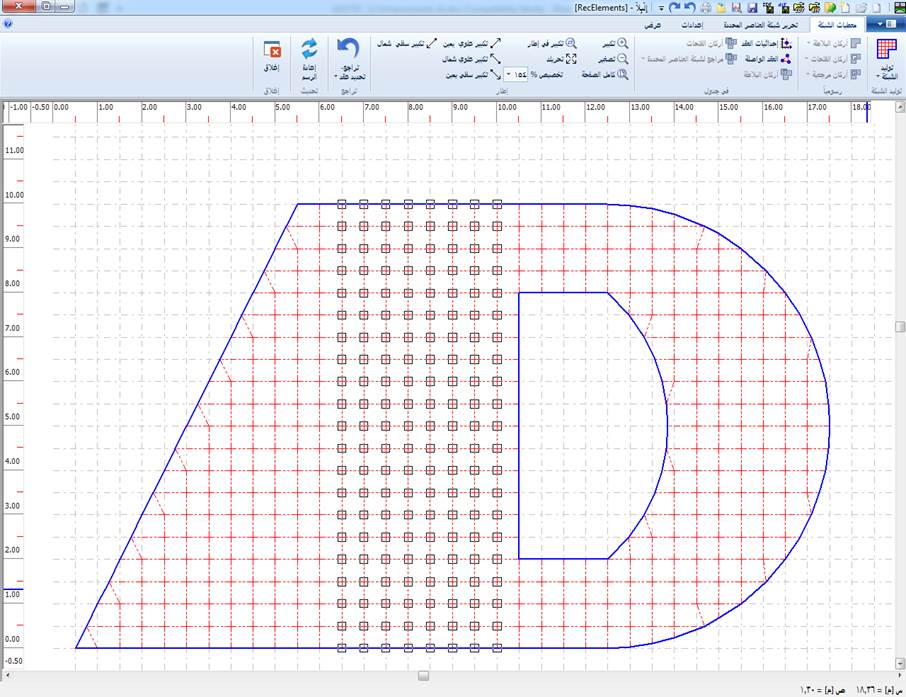
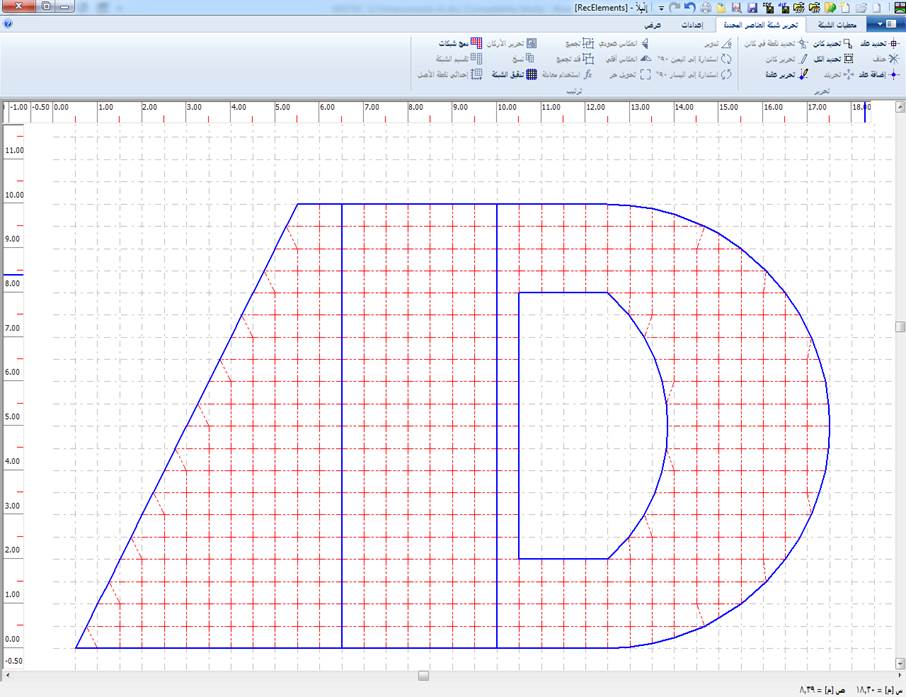
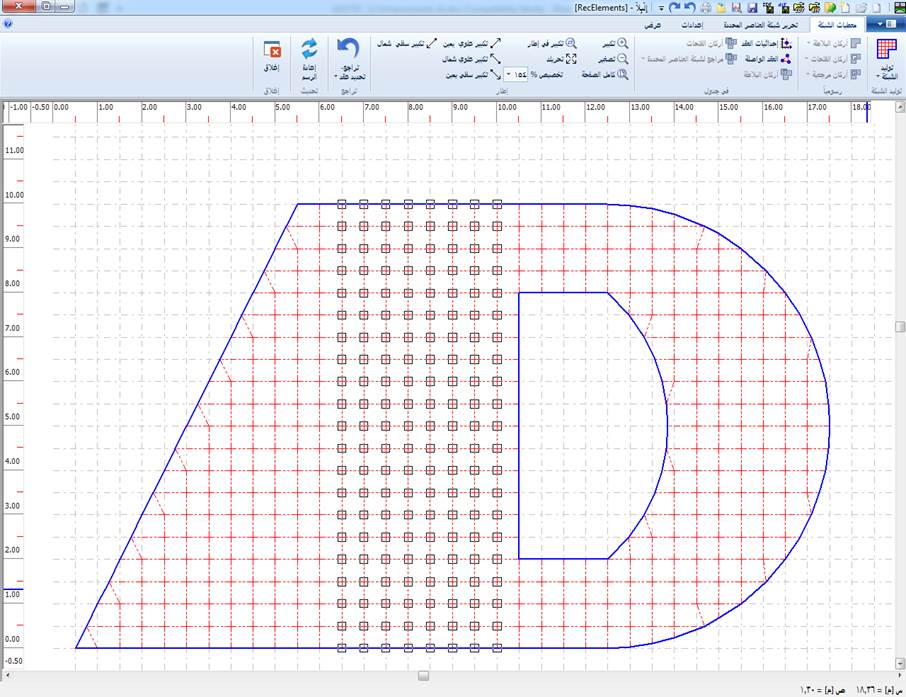
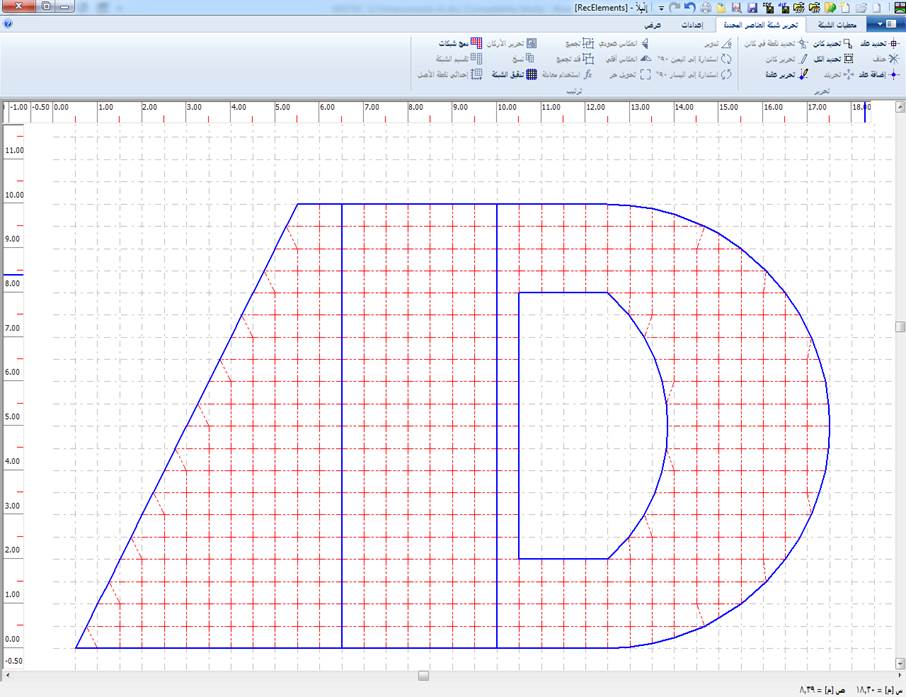
15 - خيار "دمج شبكات"
بتحديد خيار "دمج شبكات" من مجموعة "ترتيب"، يمكن دمج شبكتين أو أكثر في شبكة.
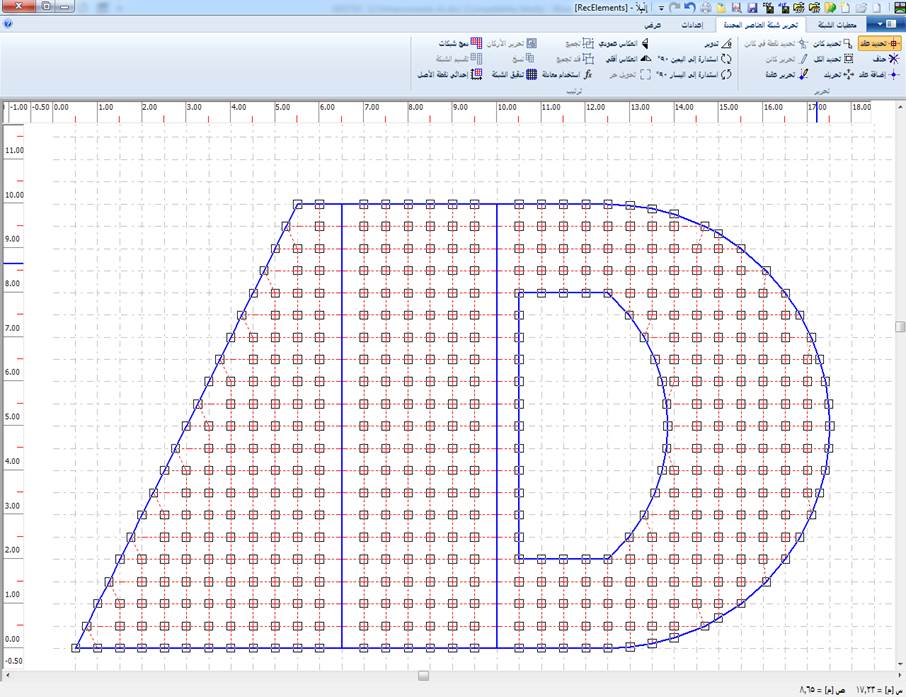
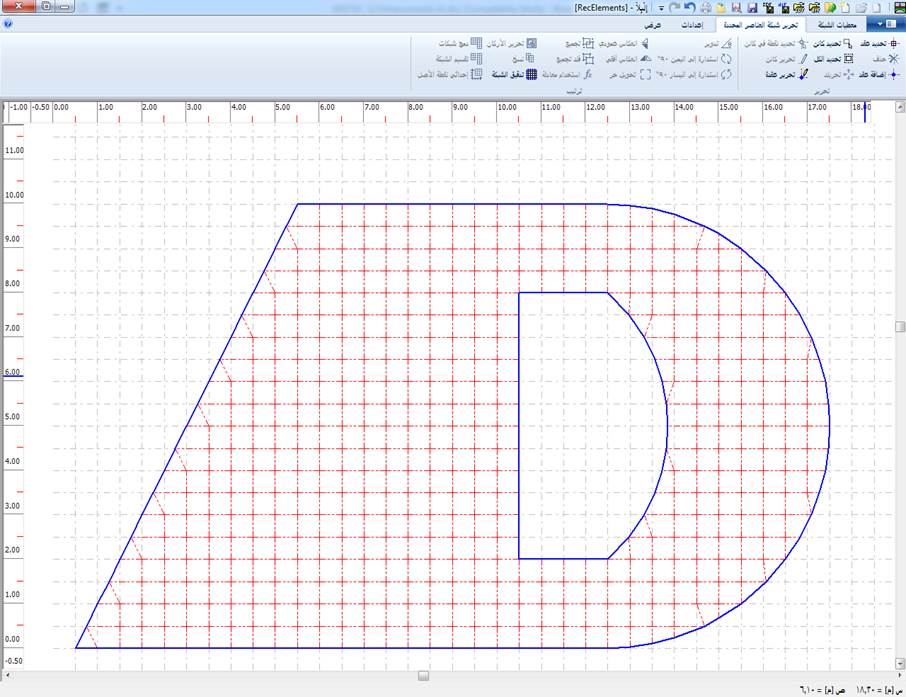
16 - خيار "فك تجميع"
من خلال تحديد خيار "فك تجميع" من مجموعة "ترتيب"، يمكن قطع الاتصال بين الكائنات المجمعة المحددة بحيث يمكنك نقلها بشكل فردي مرة أخرى. 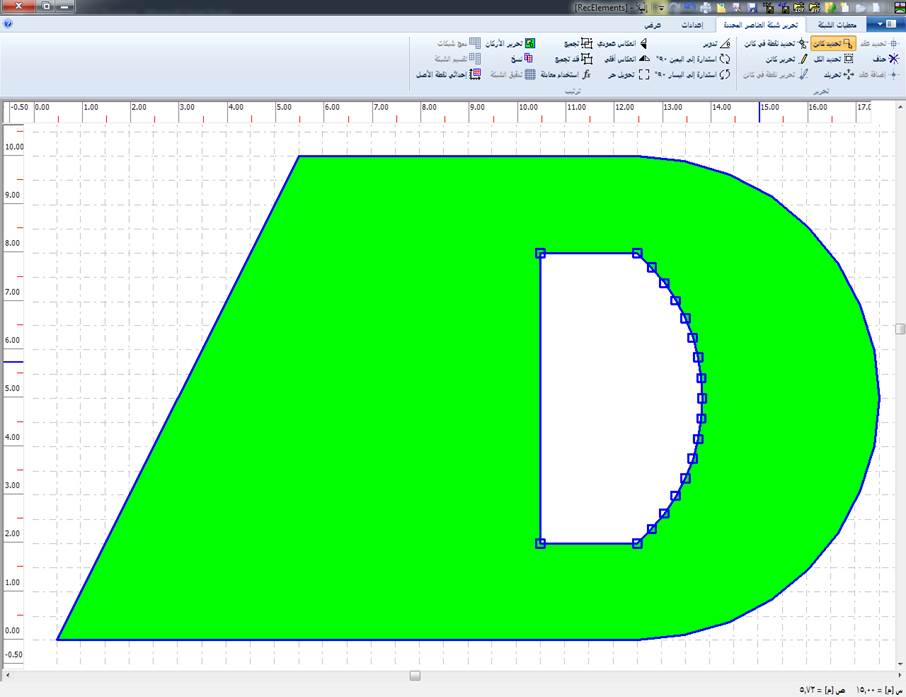
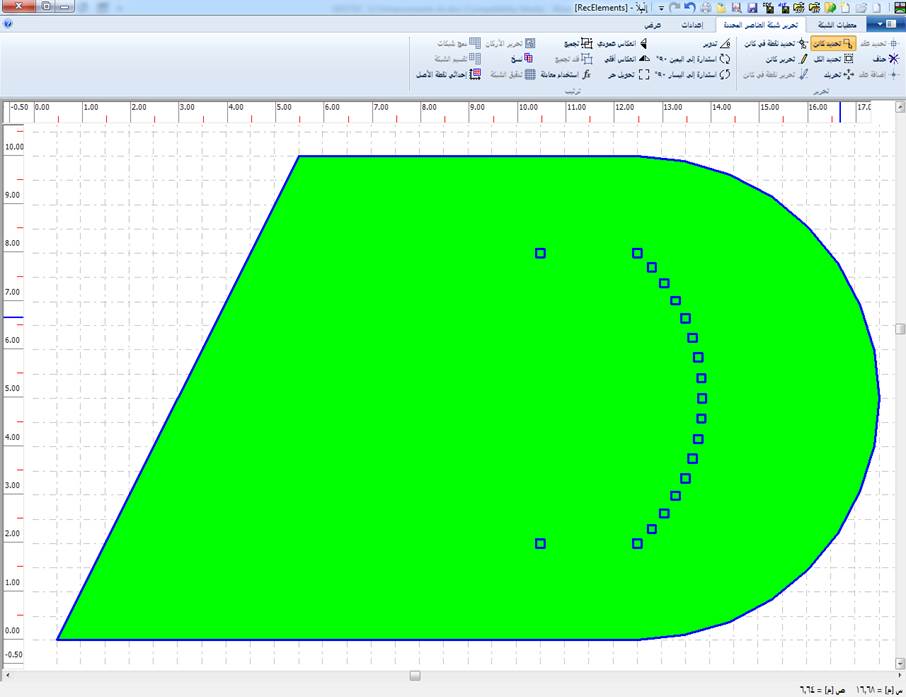
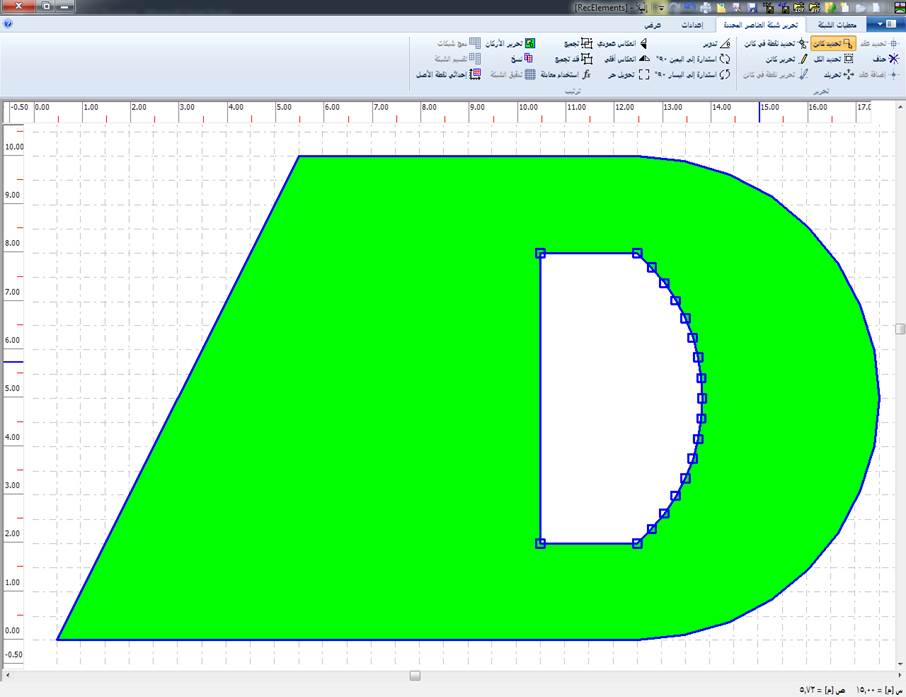
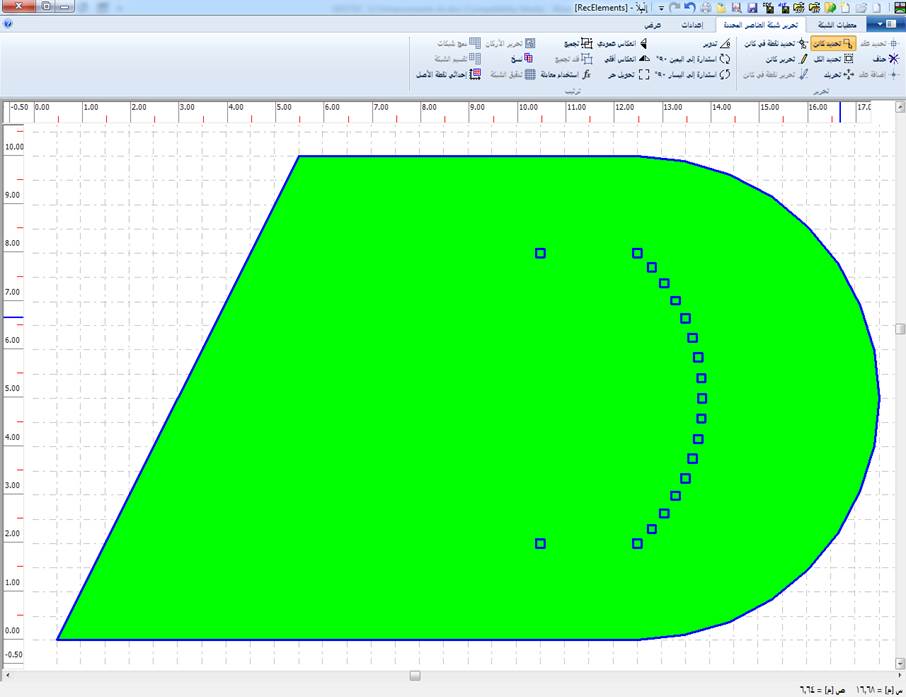
17 - خيار "تجميع"
من خلال تحديد خيار "تجميع" من مجموعة "ترتيب"، يمكن ضم الكائنات المحددة معًا لنقلها وتنسيقها كما لو كانت كائنًا واحدًا. 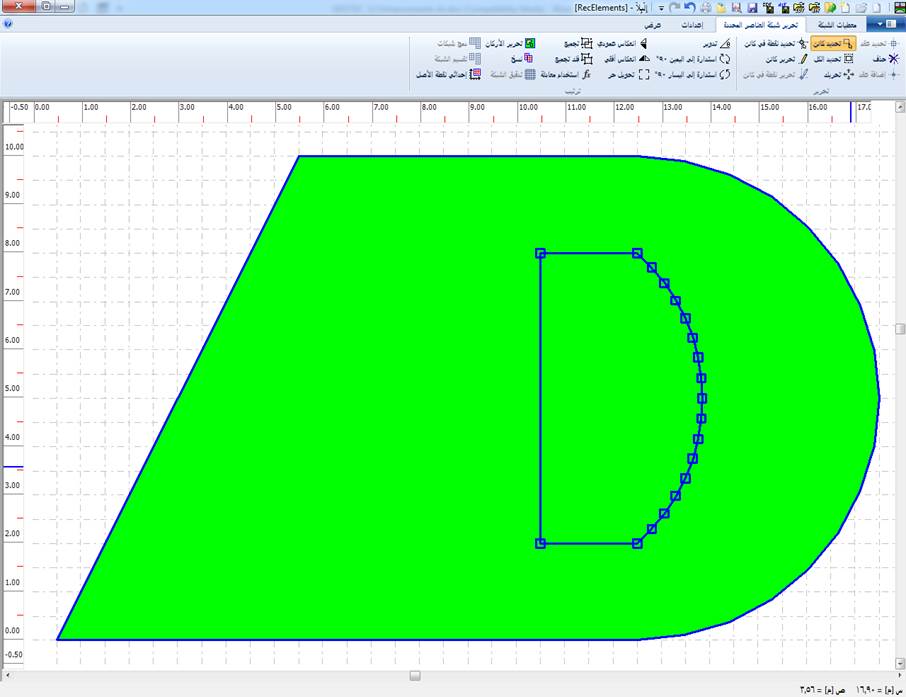
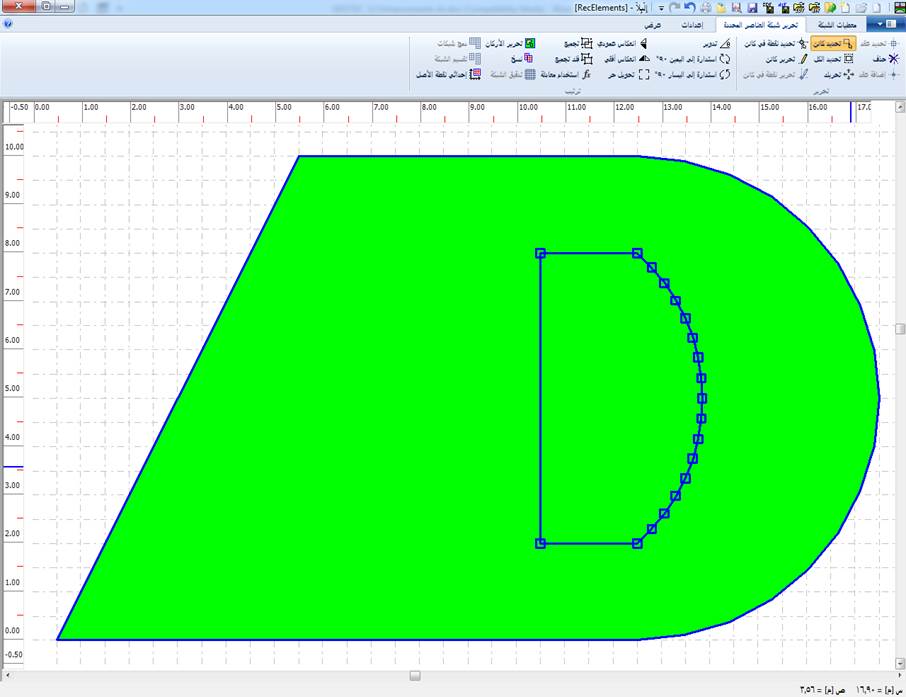
18 - استيراد مرجعيات من ملف DXF إلى إلبلآ
يمكن استيراد المرجعيات إلى إلبلآ من ملف DXF (ملف أوتوكاد)، باستخدام خيار "فتح-DXF ملف" من قائمة "ملف" من شبكة العناصر.
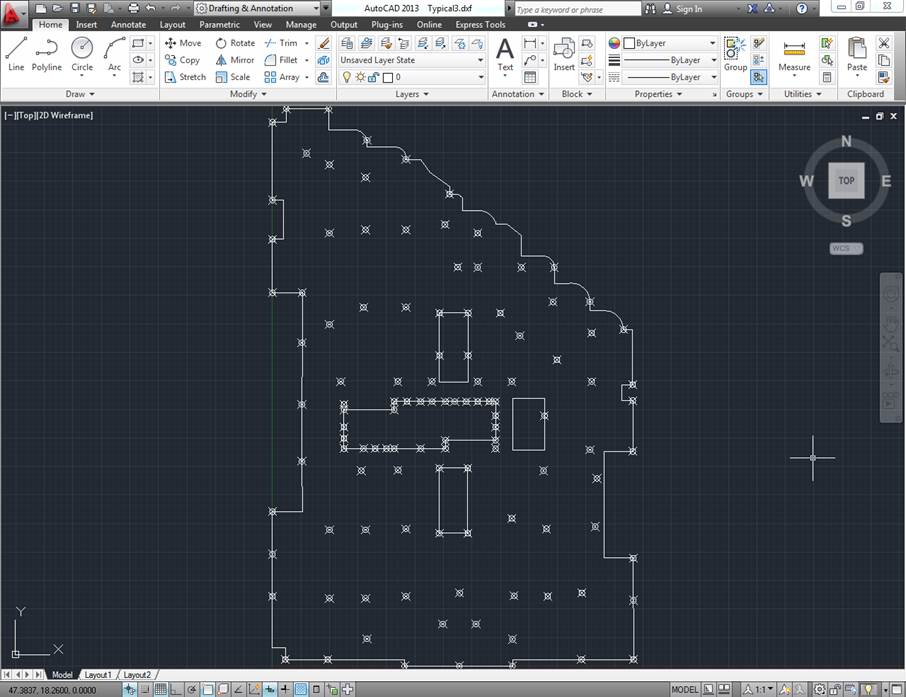
شكل - 1 مرجعيات DXF للاستيراد إلى إلبلآ
يمكن استيراد المرجعيات إلى إلبلآ من ملف DXF (ملف أوتوكاد)، باستخدام خيار "فتح-DXF ملف" من قائمة "ملف" من شبكة العناصر.
مرجعيات DXF للاستيراد إلى إلبلآ- حدد الخيار "فتح-DXF ملف" من قائمة "ملف" من معطيات الشبكة (شكل 2).
- يظهر مربع حوار "فتح ملف". حدد ملف DXF المطلوب.
- ثم يظهر نموذج "احداثيات الرسومات باستخدام معادلة" (شكل 3. في هذا النموذج، حدد إحداثيات أصل المرجعيات وعامل أبعاد المرجعيات.
- حدد "موافق"، سيتم استيراد ملف DXF إلى إلبلآ.
يكتشف إلبلآ تلقائيًا النقاط والخطوط والمنحنيات والخطوط المتعددة والمستطيلات والدوائر والأشكال البيضاوية من ملف DXF وتحويلها إلى مرجعيات. يمكن للمستخدم تحويل أي أركان مرجعية إلى أركان فتحات أو أركان بلاطة. يظهر شكل 4 مرجعيات DXF بعد استيراده إلى مرجعيات إلبلآ.
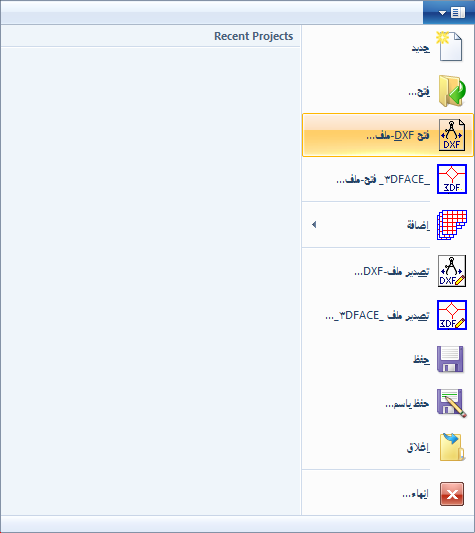
شكل - 2 الخيار "فتح-DXF ملف" من قائمة "ملف" من معطيات الشبكة
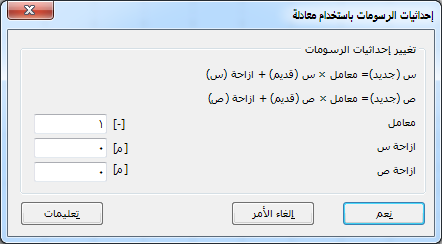
شكل - 3 إحداثيات أصل المرجعيات وعامل أبعاد المرجعيات
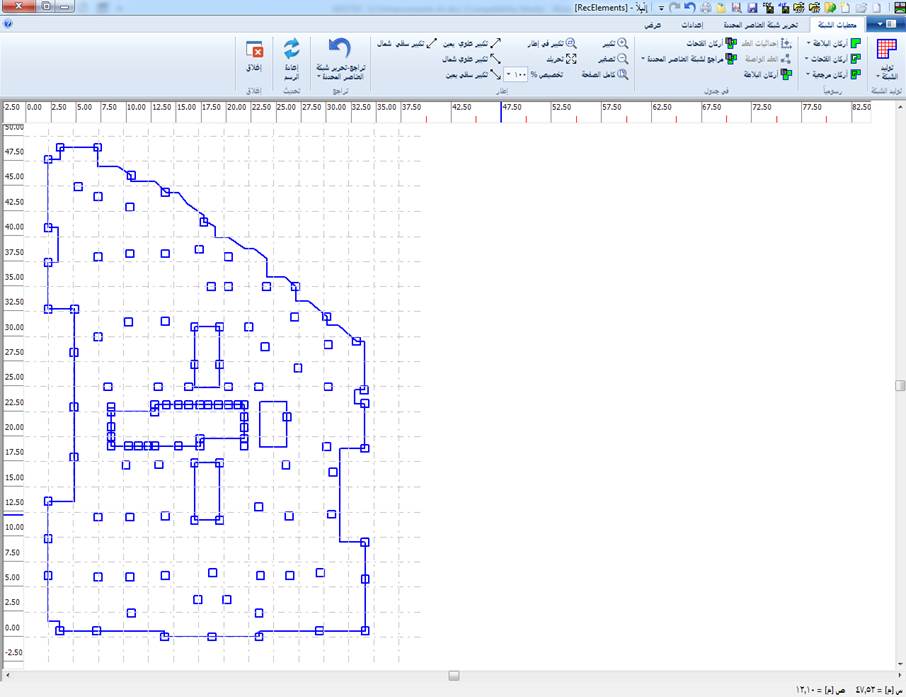
شكل - 4 مرجعيات DXF بعد استيرادها كمرجعيات إلبلآ
19 - استيراد شبكة العناصر المحددة من "3DFACE" في إلبلآ
يمكن للمستخدم إنشاء شبكة عناصر محدودة باستخدام أمر "3DFACE" من أوتوكاد، يمكن استيراد "3DFACE" إلى إلبلآ. يوضح شكل 5 مثالاً لشبكة عناصر محددة كاملة تم إنشاؤها بواسطة الأمر "3DFACE" في أوتوكاد والتي سيتم استيرادها في إلبلآ.
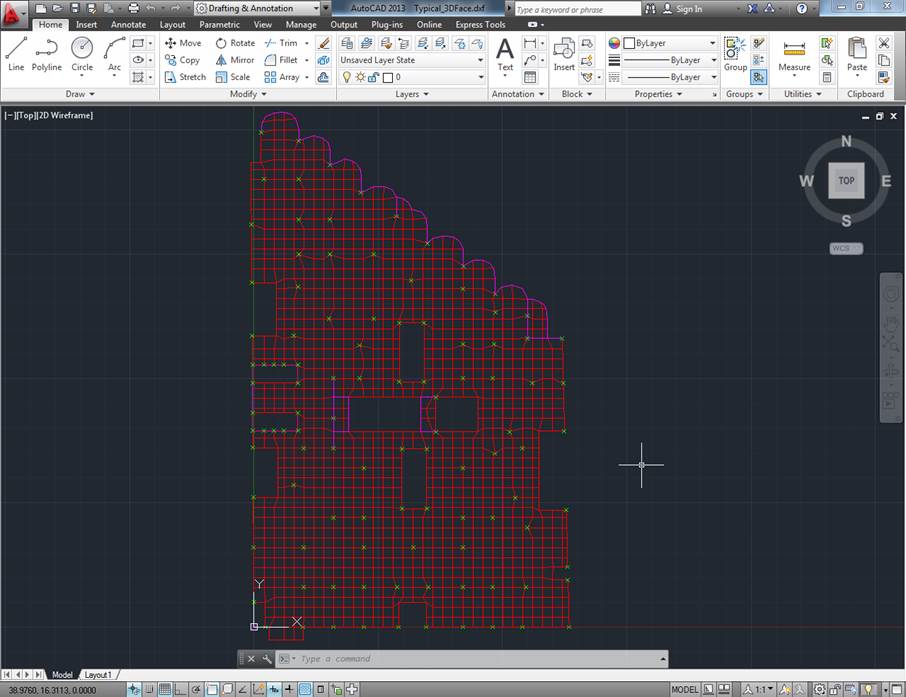
شكل - 1 إنشاء شبكة عناصر محدودة باستخدام أمر "3DFACE" من أوتوكاد
FE-Net as "3DFACE" AutoCAD type can be يمكن استيراد شبكة العناصر المحددة كنوع "3DFACE” أوتوكاد إلى إلبلآ من ملف DXF (ملف أوتوكاد).
لاستيراد شبكة العناصر المحددة من ملف DXF، الذي تم إنشاؤه بواسطة الأمر "3DFACE" في أوتوكاد:- حدد خيار "فتح ملف 3DFACE" من قائمة "ملف" في معطيات الشبكة (شكل 6).
- يظهر مربع حوار "فتح ملف". حدد ملف DXF المطلوب.
- يظهر النموذج "إحداثيات الرسومات باستخدام معادلة" (شكل 7) في هذا النموذج، حدد إحداثيات الأصل لشبكة العناصر المحددة وعامل أبعاد شبكة العناصر المحددة.
- حدد "موافق"، سيتم استيراد ملف DXF إلى إلبلآ.
يكتشف إلبلآ تلقائيًا العقد وحدود العناصر وأركان الفتحات وأركان إلبلآطة. يوضح شكل 8 شبكة العناصر المحددة التي تم إنشاؤها بواسطة الأمر "3DFACE" في شكل 5 بعد استيرادها إلى إلبلآ.
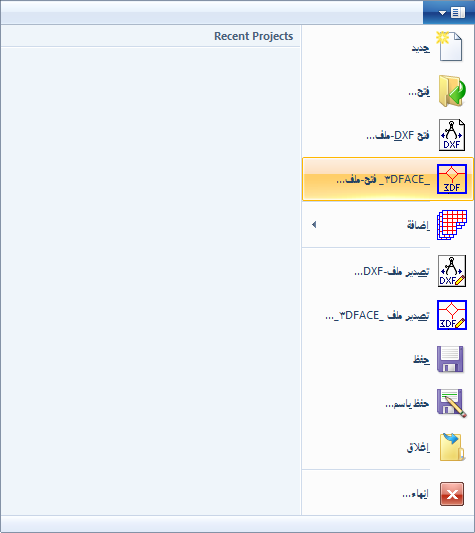
شكل - 2 الخيار "فتح-DXF ملف" من قائمة "ملف" من معطيات الشبكة
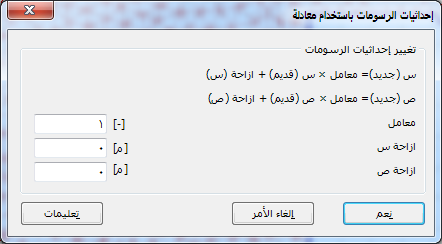
شكل - 3 إحداثيات أصل المرجعيات وعامل أبعاد المرجعيات
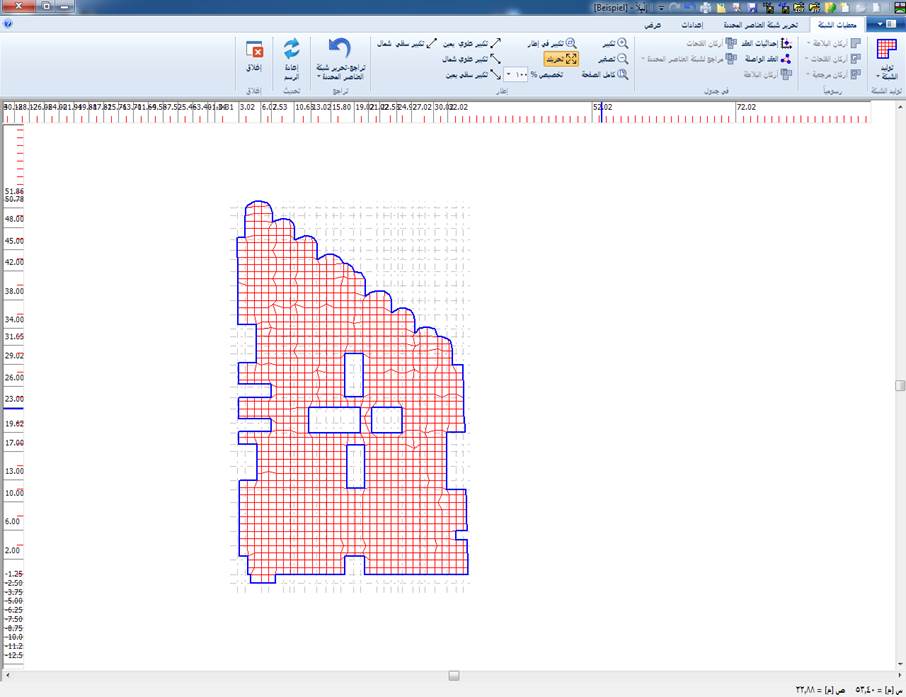
شكل - 4 يتم استيراد شبكة العناصر المحددة من النوع "3DFACE" أوتوكاد إلى إلبلآ من ملف DXF
20 - إنشاء ملف DXF
يمكن للمستخدم إنشاء ملف DXF من شبكة العناصر المحددة أو أي رسم في وضع معطيات الشبكة.
يمكن إنشاء شبكة العناصر المحددة بتنسيق DXF (ملف أوتوكاد) عن طريق خيار "تصدير ملف DXF" من قائمة "ملف" في شبكة العناصر المحددة.
لإنشاء ملف DXF:
يمكن إنشاء شبكة العناصر المحددة بتنسيق DXF (ملف أوتوكاد) عن طريق خيار "تصدير ملف DXF" من قائمة "ملف" في شبكة العناصر المحددة.
لإنشاء ملف DXF:
- حدد الخيار "تصدير ملف DXF" من قائمة "ملف" في معطيات الشبكة، شكل 2.
- يظهر مربع حوار حفظ الملف. اكتب اسم الملف المطلوب.
- ثم انقر فوق "موافق" لحفظ الملف.
يوضح شكل 1 شبكة العناصر المحددة التي تم إنشاؤها في إلبلآ والتي سيتم استيرادها إلى أوتوكاد
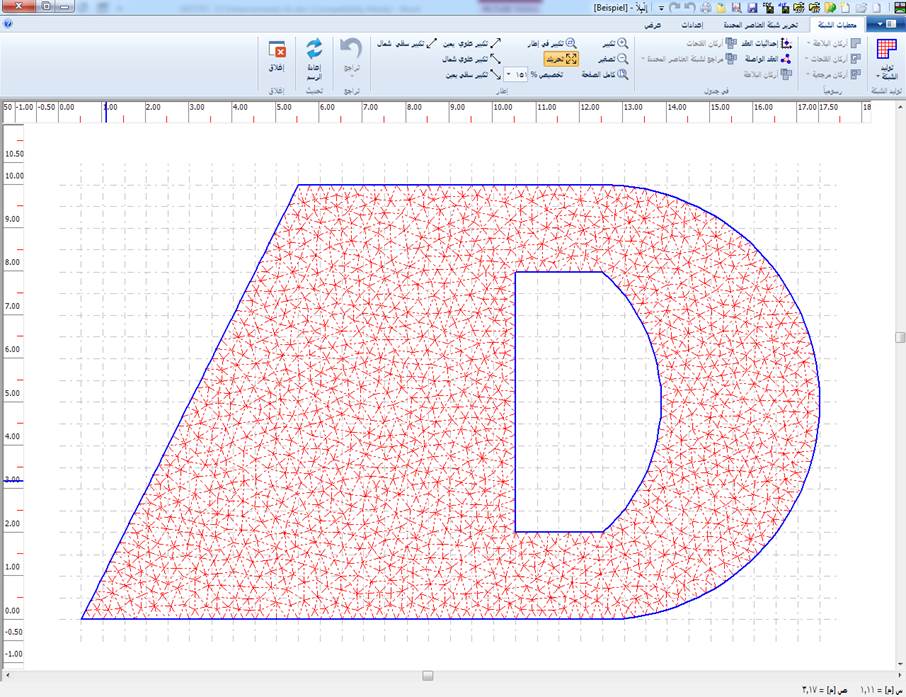
شكل - 1 شبكة العناصر المحددة التي سيتم تصديرها إلى تنسيق DXF
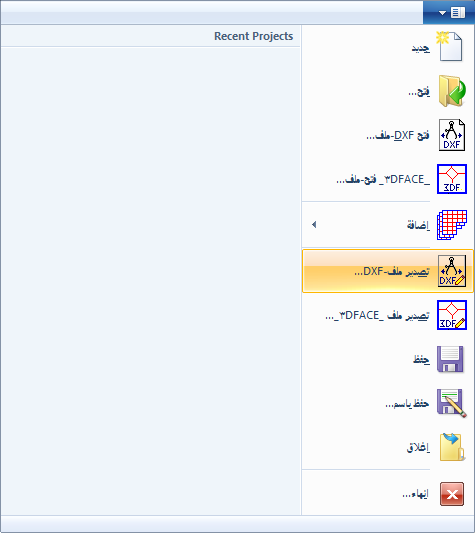
شكل - 2 الخيار "تصدير ملفDXF" من قائمة "ملف" معطيات الشبكة
يوضح شكل 3 شبكة العناصر المحددة التي تم إنشاؤها بواسطة الأمر "DXF" في شكل 1 بعد استيرادها إلى إلبلآ.
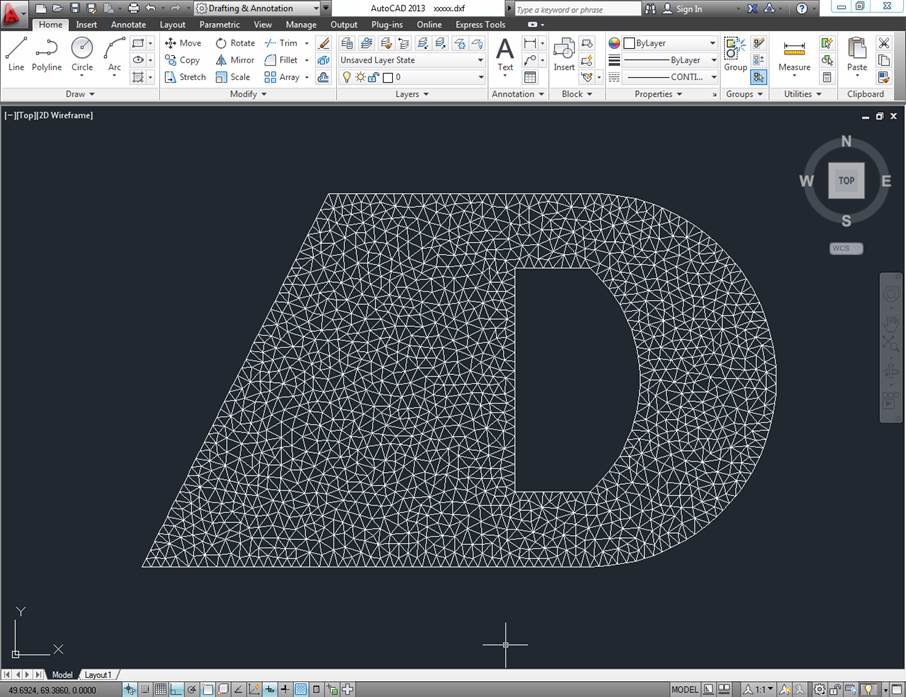
شكل - 3 شبكة العناصر المحددة في الأوتوكاد بعد تصديرها إلى تنسيق DXF
21 - إنشاء ملف 3 DFACE
يمكن إنشاء شبكة العناصر المحددة بتنسيق 3DFACE (ملف أوتوكاد) عن طريق خيار "تصدير ملف 3DFACE" من قائمة "ملف" في شبكة المعطيات.
لإنشاء ملف 3DFACE:
- حدد خيار "تصدير ملف 3DFACE" من قائمة "ملف" في شبكة المعطيات (شكل 2).
- يظهر مربع حوار حفظ الملف. اكتب اسم الملف المطلوب.
- ثم انقر فوق "موافق" لحفظ الملف.
يوضح شكل 3 شبكة العناصر المحددة التي تم إنشاؤها في إلبلآ بعد استيرادها إلى أوتوكاد.
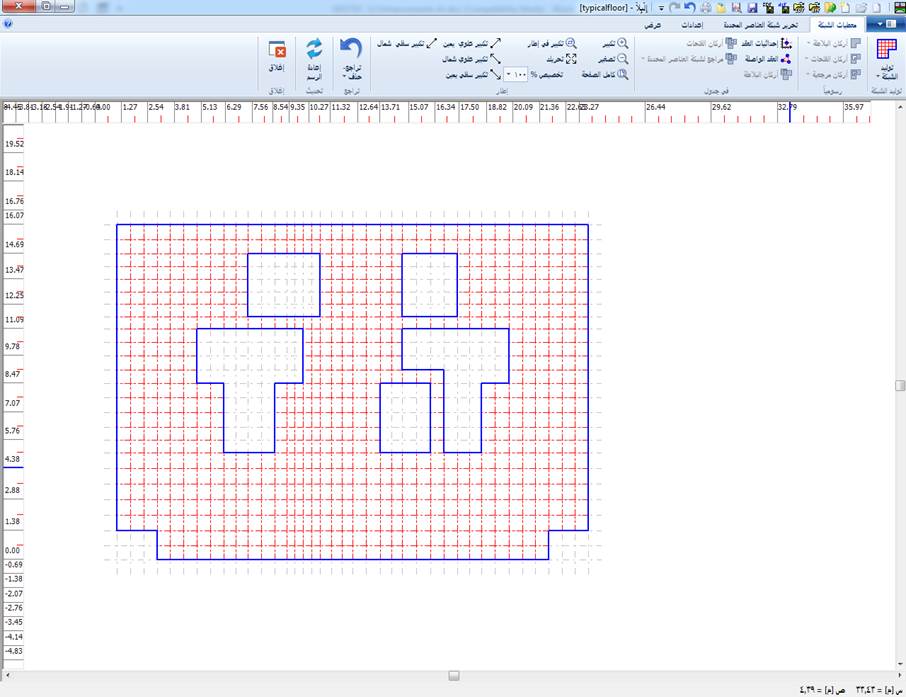
شكل - 1 شبكة العناصر المحدودة المطلوب أن تكون بتنسيق 3DFACE
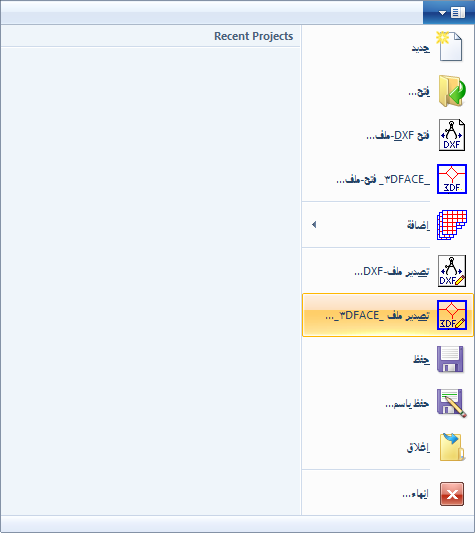
شكل - 2 “ خيار "تصدير ملف 3DFACE" من قائمة "ملف" في شبكة المعطيات
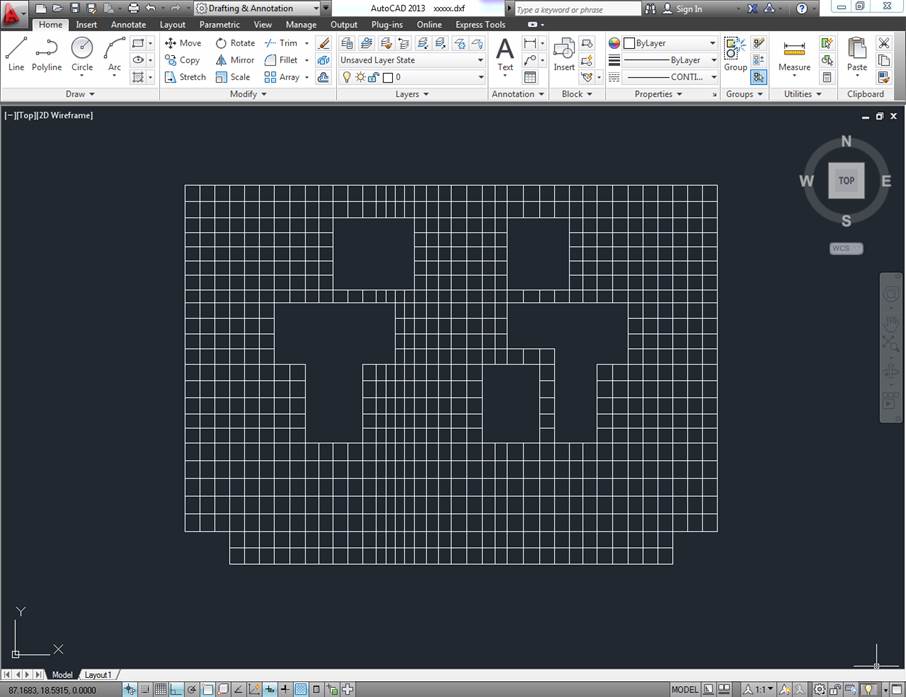
شكل - 3 شبكة العناصر المحددة بعد استيرادها إلى أوتوكاد من ملف3DFACE
22 - أضافة شبكة عناصر إلى شبكة العناصر الحالية
يمكن إضافة عناصر شبكة محددة إلى "شبكة العناصر" الحالية. يتيح هذا الخيار للمستخدم تحليل نظام من عدة أساسات معًا في شبكة عناصر مدمجة.
لإضافة شبكة العناصر:
- في قائمة "ملف" في شبكة المعطيات، حدد خيار "إضافة" ثم خيار "شبكة العناصر المحددة" (شكل 1).
- يظهر مربع حوار "فتح ملف". حدد "شبكة العناصر المحددة" المطلوب إضافتها.
- يظهر النموذج "إحداثيات الرسومات باستخدام معادلة" (شكل 2 ). في هذا النموذج، حدد إحداثيات الأصل لشبكة العناصر وعامل البعد لشبكة العناصر المحددة.
- حدد "موافق"، ثم ستضيف "شبكة العناصر المحددة" إلى "شبكة العناصر" الحالية.
يوضح شكل 3 شبكتين من العناصر المحددة معا
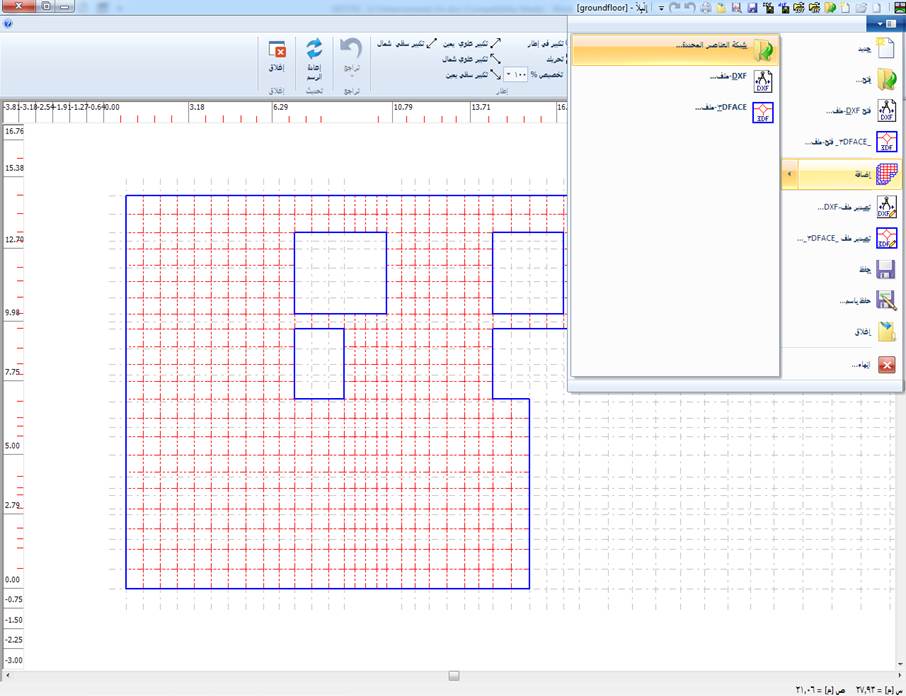
شكل - 1 خيار إضافة "شبكة عناصر " من قائمة "ملف" في شبكة المعطيات
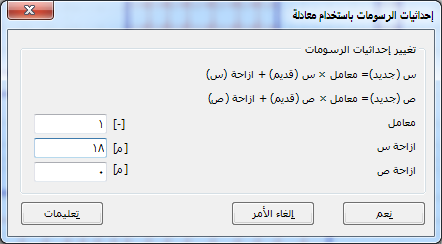
شكل - 2 إحداثيات أصل المرجعيات وعامل أبعاد المرجعيات
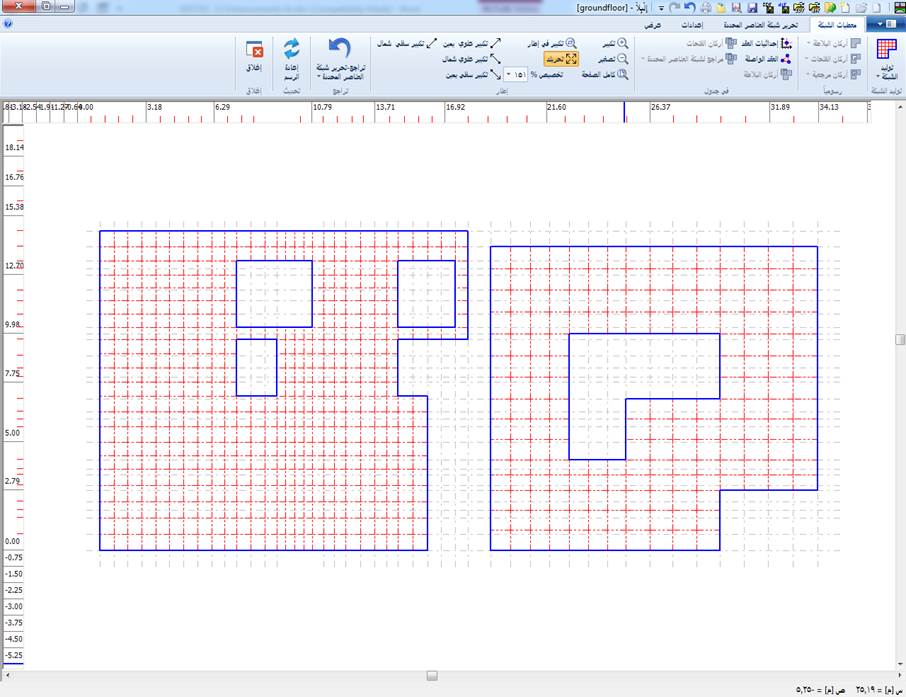
شكل - 3 شبكتين من العناصر المحددة معا
23 - أضافة مرجعيات من ملف DXF إلى إلبلآ
يمكن إضافة النقاط المرجعية والخطوط المرجعية والأركان المرجعية والخطوط المتعددة المرجعية والمنحنيات المرجعية إلى إلبلآ من ملف DXF أوتوكاد. يوضح شكل 1 مثالاً للمرجعيات التي تم إنشاؤها في أوتوكاد والتي ستتم إضافتها إلى شبكة العناصر المحددة في إلبلآ.
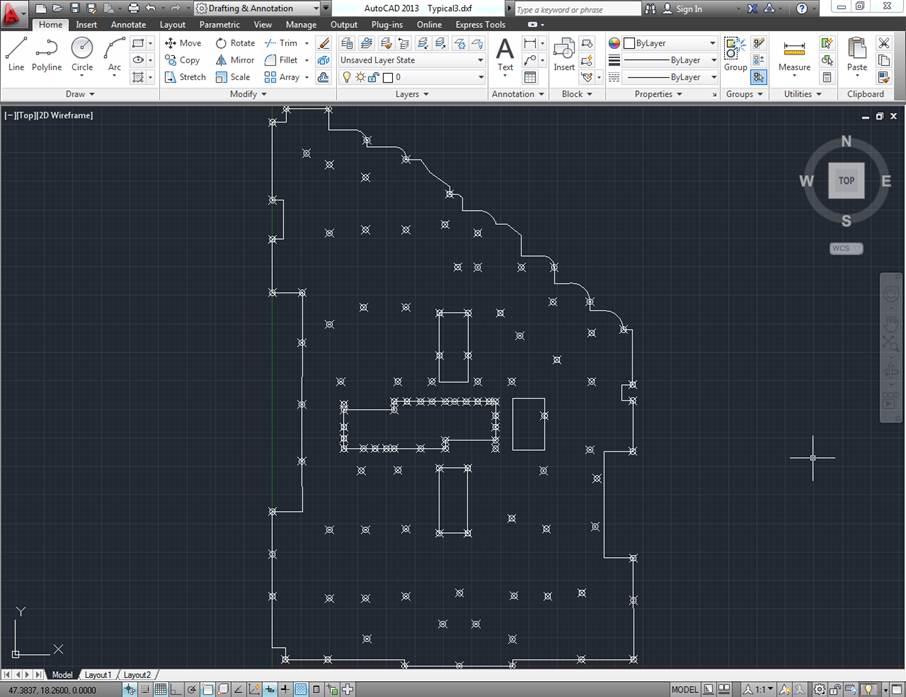
شكل - 1 مرجعيات بصيغة DXF للإضافة إلى إلبلآ
يمكن إضافة المرجعيات إلى إلبلآ من ملف DXF أوتوكاد، باستخدام خيار "ملف DXF" من قائمة "ملف" في شبكة المعطيات.
لإضافة مرجعيات من ملف DXF:- في قائمة "ملف" في شبكة المعطيات، حدد خيار "إضافة" ثم خيار "ملف DXF"، شكل 2
- يظهر مربع حوار "فتح ملف". حدد ملف DXF المطلوب لإضافته.
- يظهر النموذج "إحداثيات الرسومات باستخدام معادلة" (شكل 3 ) في هذا النموذج، حدد إحداثيات أصل المرجعيات وعامل أبعاد المرجعيات.
- حدد موافق، سيتم إضافة ملف DXF إلى إلبلآ.
يكتشف إلبلآ تلقائيًا النقاط والخطوط والمنحنيات والخطوط المتعددة والمستطيلات والدوائر والأشكال البيضاوية من ملف DXF ويحولها إلى مرجعيات. يمكن للمستخدم تحويل أي أركان مرجعية إلى أركان فتحات أو أركان بلاطة. يوضح شكل 4 مرجعيات DXF في شكل 1 بعد إضافتها إلى مرجعيات إلبلآ.
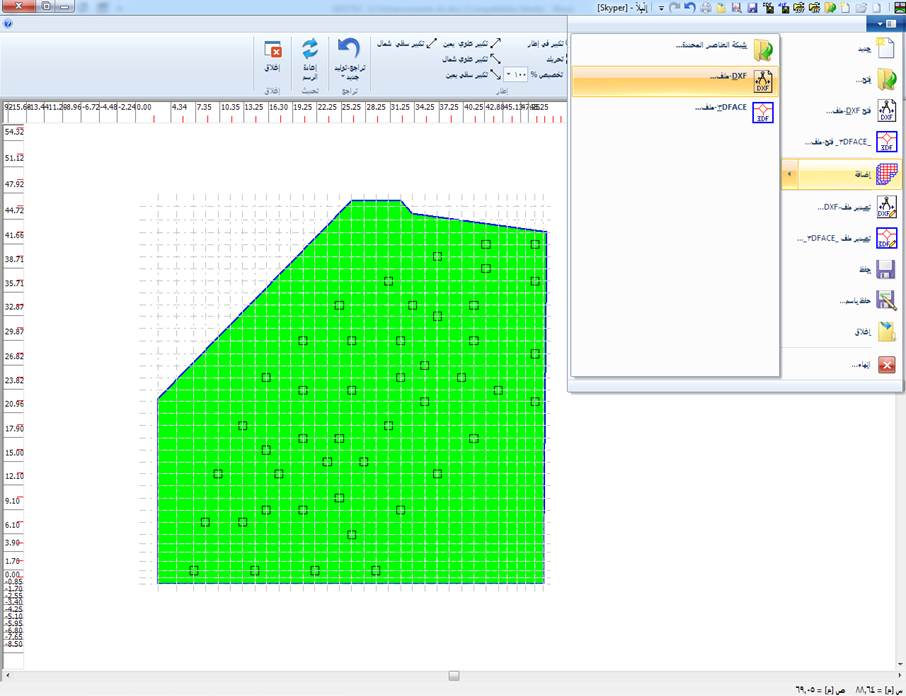
شكل - 2 خيار "ملف DXF" من قائمة "ملف" في شبكة المعطيات
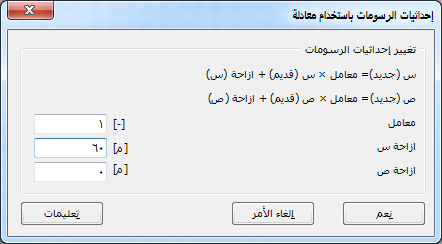
شكل - 3 إحداثيات أصل المرجعيات وعامل أبعاد المرجعيات
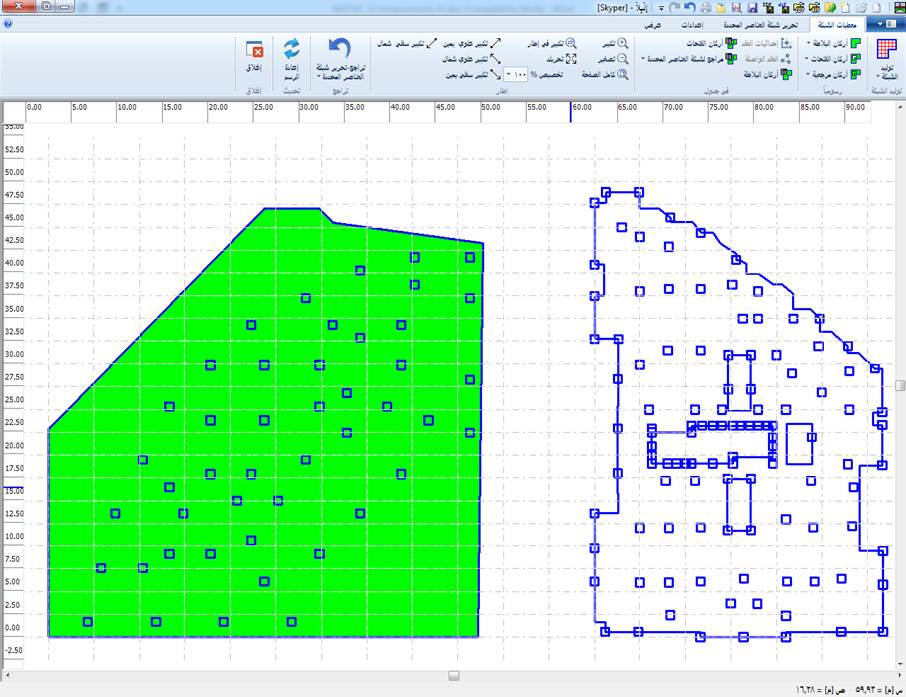
شكل - 4 مرجعيات DXF كمرجعيات إلبلآ
24 - أضافة شبكة عناصر من "3DFACE" إلى شبكة العناصر الحالية
يمكن للمستخدم إنشاء شبكة عناصر محددة باستخدام أمر أوتوكاد "3DFACE". يمكن استيراد "3DFACE" وإضافته إلى شبكة العناصر الحالية.
يوضح شكل 1 مثالاً لمجموعة كاملة لشبكة العناصر التي تم إنشاؤها باستخدام الأمر "3DFACE" في أوتوكاد. سيتم استيرادها إلى شبكة العناصر الحالية في إلبلآ.
يوضح شكل 1 مثالاً لمجموعة كاملة لشبكة العناصر التي تم إنشاؤها باستخدام الأمر "3DFACE" في أوتوكاد. سيتم استيرادها إلى شبكة العناصر الحالية في إلبلآ.
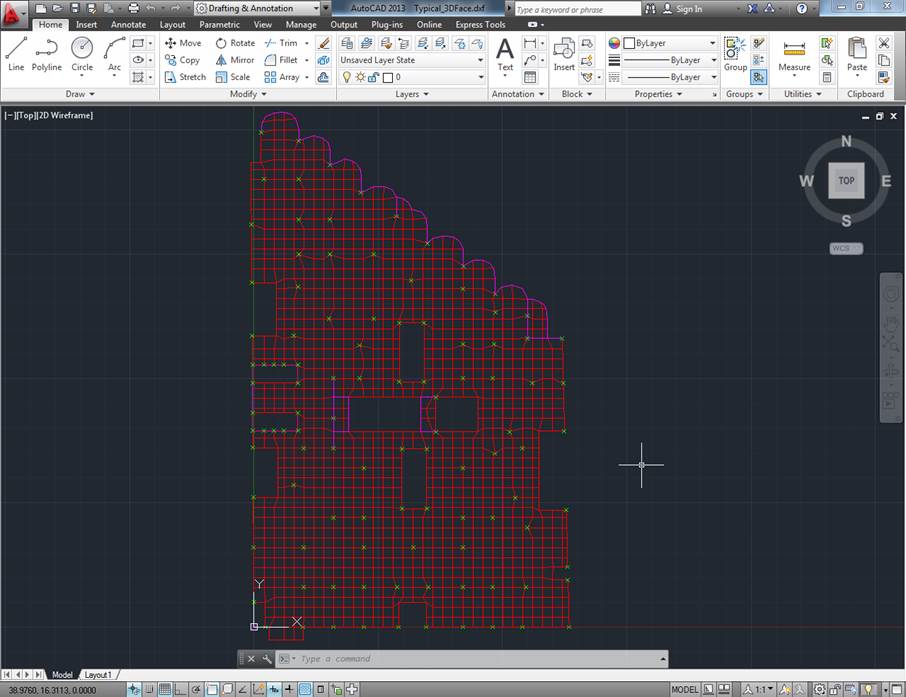
شكل - 1 شبكة عناصر محددة تم إنشاؤها بواسطة الأمر "3DFACE" في أوتوكاد
لإضافة شبكة العناصر من ملف DXF، الذي تم إنشاؤه بواسطة الأمر "3DFEACE" في أوتوكاد:
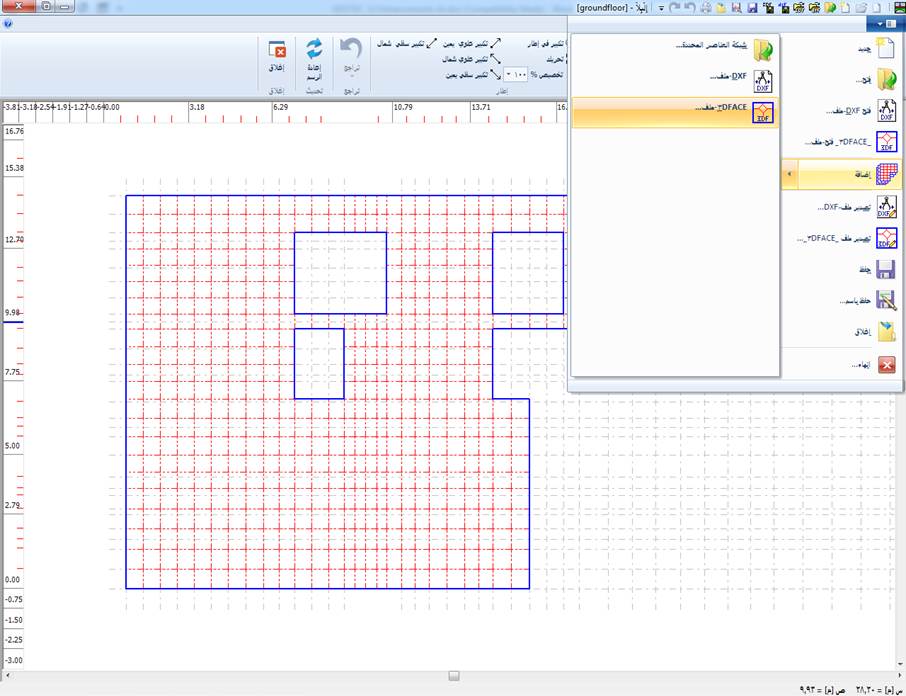
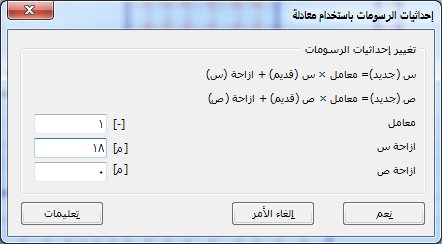
- حدد خيار "إضافة" ثم خيار "ملف 3DFEACE" من قائمة "ملف" في شبكة المعطيات (شكل 2).
- يظهر مربع حوار "فتح ملف". حدد "شبكة العناصر المحددة" المطلوبة لإضافتها.
- يظهر النموذج "إحداثيات الرسومات باستخدام معادلة" (شكل 3) في هذا النموذج، حدد إحداثيات الأصل لشبكة العناصر المحددة وعامل البعد لشبكة العناصر المحددة.
- حدد "موافق"، ستضاف "شبكة العناصر المحددة" إلى "شبكة العناصر" الحالية.
يوضح شكل 4 شبكتين من العناصر المحددة معًا.
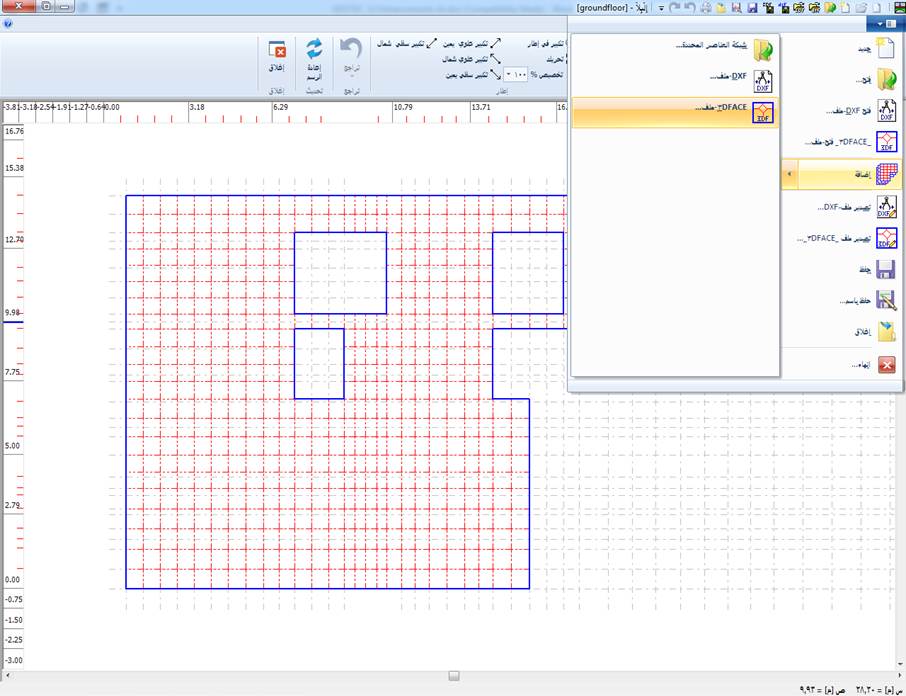
شكل - 2 خيار إضافة "شبكة العناصر المحددة" من قائمة "ملف" في شبكة المعطيات
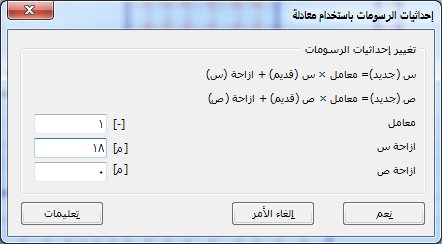
شكل - 3 إحداثيات أصل المرجعيات وعامل أبعاد المرجعيات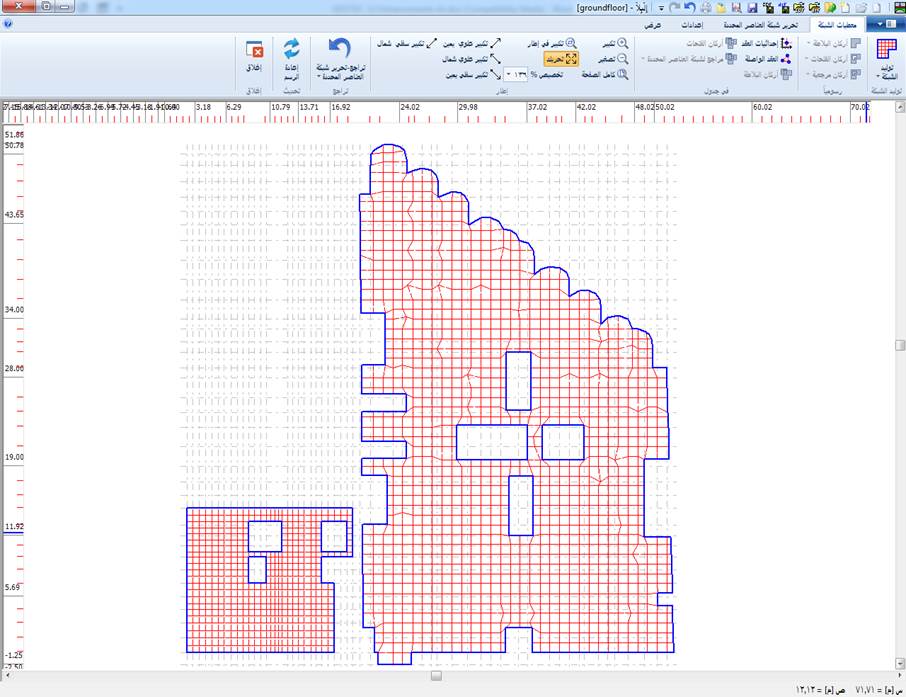
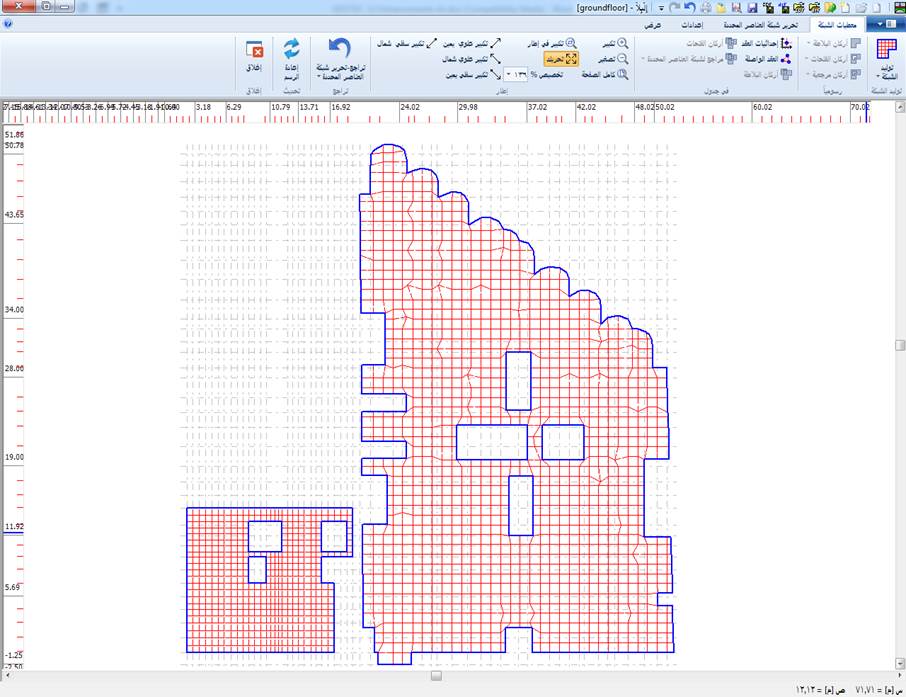
شكل - 4 شبكتين من العناصر المحددة معًا
25 - تصدير عناصر المشروع إلى BIM
يسمح عارض الكائنات (Object Viewer) للمستخدم بقراءة وعرض نماذج معلومات البناء BIM (Building Information Models) للمشروع بتنسيق IFC.
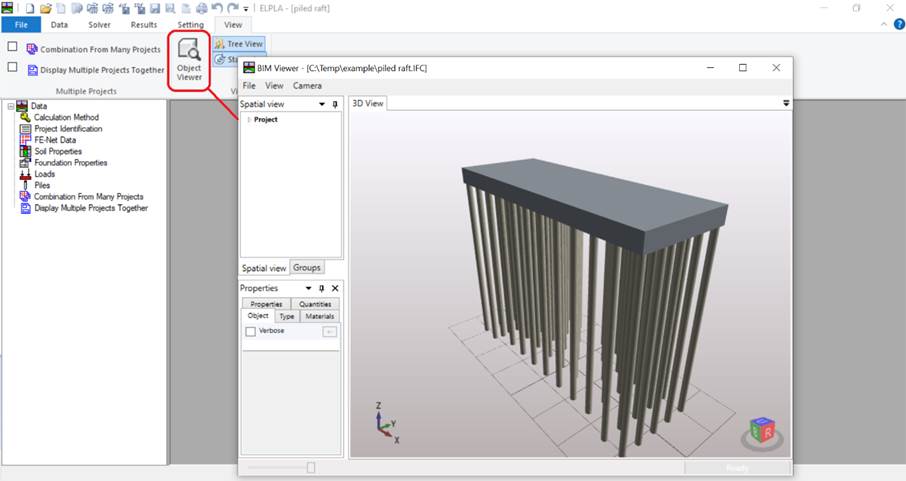
تحسينات إلبلآ-السريع
النماذج الرياضية
1 - تحليل الخوازيق المفردة المعرضة لعزم أو حمل جانبي
من الممكن تحليل خازوق مفرد معرض لعزم وحمل جانبي في تربة منضغطة ذات طبقات أو وسط تربة نصف فراغي.
يمكن إجراء تحليل الخازوق المفرد تحليلا خطيا أو غير خطيا.
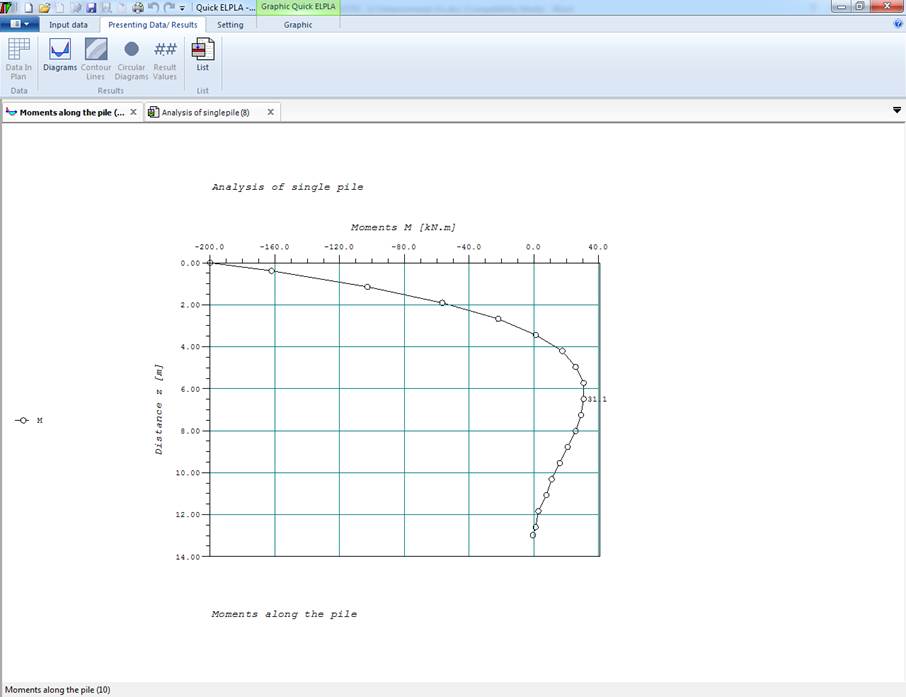
يمكن إجراء تحليل الخازوق المفرد تحليلا خطيا أو غير خطيا.
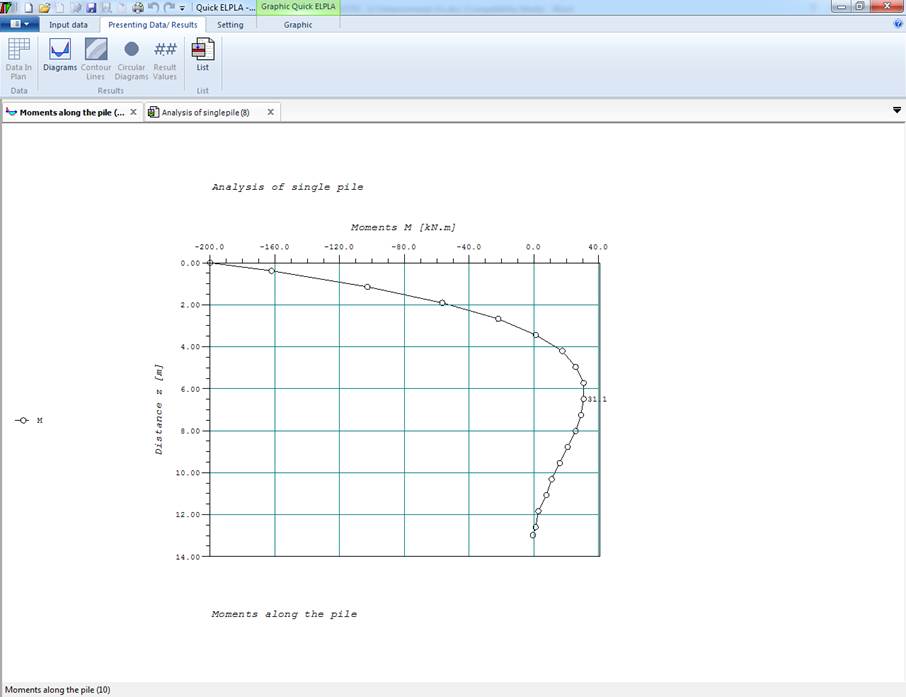
2 - تحليل بارت مفرد
من الممكن تحليل بارت مفرد معرض لعزم وأحمال في اتجاهات س، ص، ع على تربة ذات طبقات أو وسط تربة نصف فراغي. يمكن إجراء تحليل البارت المفرد تحليلا خطيا أو غير خطيا.
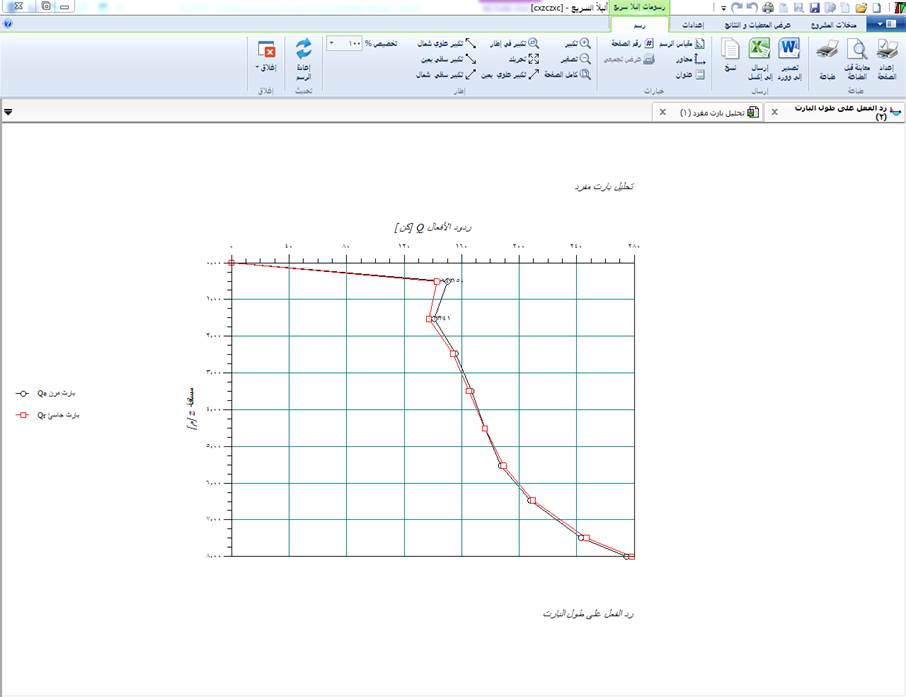
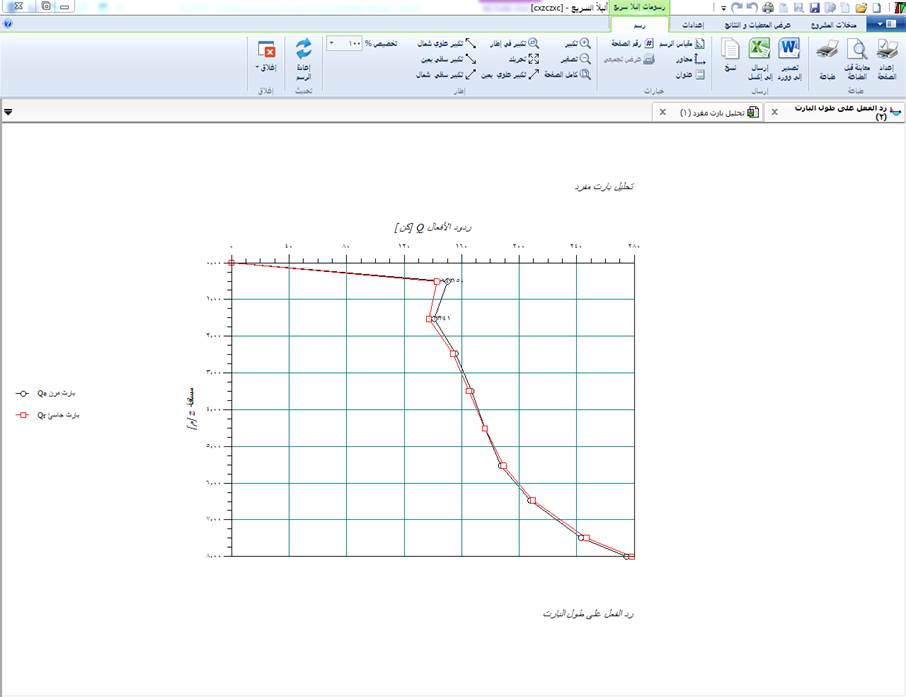
3 - تحليل لبشة بارتية
من الممكن تحليل مجموعة بارتات مستطيلة ولبشة بارتية على تربة ذات طبقات قابلة للانضغاط أو وسط تربة نصف فراغي.
يمكن إجراء تحليل مجموعة بارتات مستطيلة ولبشة بارتية تحليل خطي أو غير خطي وفقًا للحالات التالية:
- مجموعة بارتات مرنة
- مجموعة بارتات جاسئة
- أساس لبشة بارتية مرنة
- أساس لبشة بارتية جاسئة
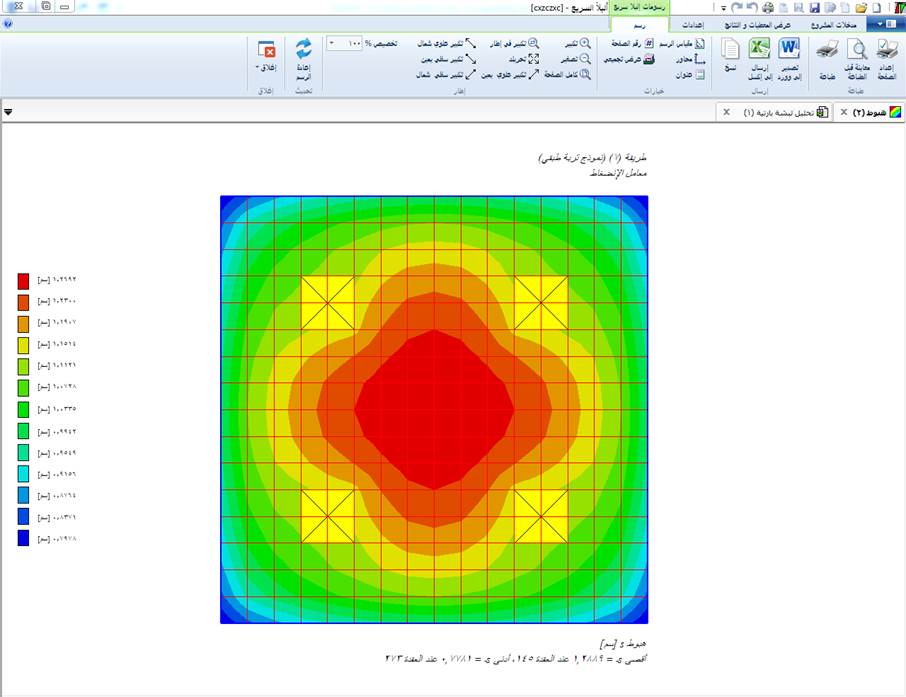
كتب جديدة
تم كتابة الكتابين الجديدين التاليين:
1 - تحليل المنشآت المحورية والخزانات بواسطة برنامج إلبلآ. الجزء الأول: النماذج العددية.
يصف هذا الكتاب الإجراءات والطرق المتاحة في إلبلآ لتحليل منشآت القشرة الأسطوانية الدائرية مع الأخذ في الاعتبار الخزان الأسطواني الدائري الذي يستقر على أي تربة قابلة للانضغاط كوحدة واحدة مع مراعاة تأثير التفاعل التبادلي بين التربة والمنشأ.
2 - تحليل المنشآت المحورية والخزانات بواسطة برنامج إلبلآ.
يقدم هذا الكتاب أمثلة على تحليل المنشآت المتماثلة المحورية والخزانات من أجل:
- التحقق من النماذج الرياضية المستخدمة في برنامج إلبلآ من خلال مقارنة نتائج إلبلآ مع النتائج ذات المعادلات المغلقة أو المنشورة.
- توضيح كيفية استخدام إلبلآ لتحليل المنشآت المتماثلة المحورية والخزانات بواسطة نماذج مختلفة من التربة.
تغطي الأمثلة التي نوقشت في هذا الكتاب العديد من المشاكل العملية. يمكن تشغيل ملفات البيانات الخاصة بهذه الأمثلة، والتي تم تضمينها في حزمة برامج إلبلآ، مرة أخرى بواسطة إلبلآ لفحص تفاصيل التحليل، أو لمعرفة كيفية تحديد المشكلة، أو لرسم / طباعة النتائج